教程目录 教程简介所需环境和版本软件下载执行过程安装激活开始使用前的配置 结束语 教程简介 换电脑了,又经历了一遍软件和环境的安装,已经安装好了jdk和对应版本的Maven,所以接下来该安装idea等软件了 所需环境和版本
换电脑了,又经历了一遍软件和环境的安装,已经安装好了jdk和对应版本的Maven,所以接下来该安装idea等软件了
系统:win11
换了新电脑后,系统变为win11了,win10的安装过程是一样的
软件:idea2022.3版本安装
认准官网地址:https://www.jetbrains.com/idea/
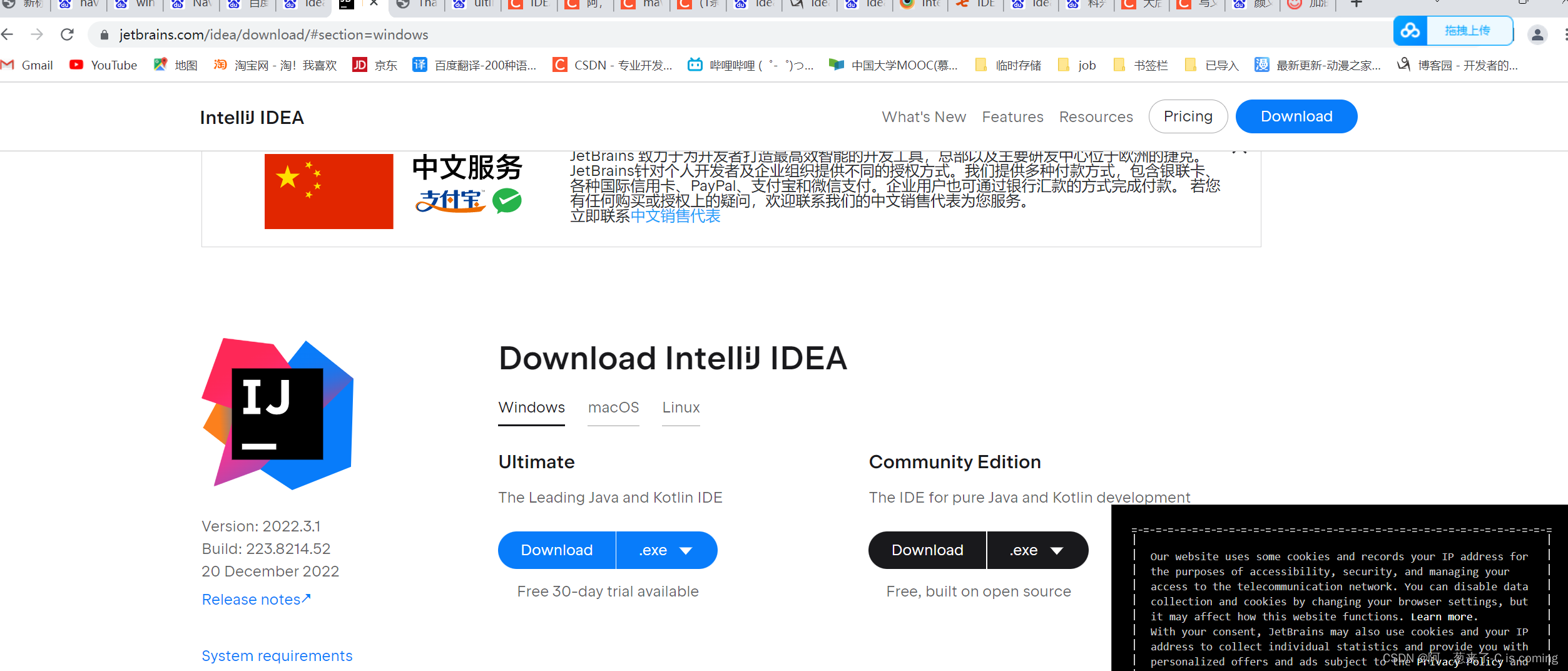
包含Ultimate版本和CommUnity版本,这两个版本的区别就是一个是专业版,一个是社区版,专业版的功能会多一点
这里我们已经下载好了专业版(ideaU2022.3)和社区版(ideaC2022.3),其实这两个的安装过程几乎相同,下面以Ultimate版本的安装为例
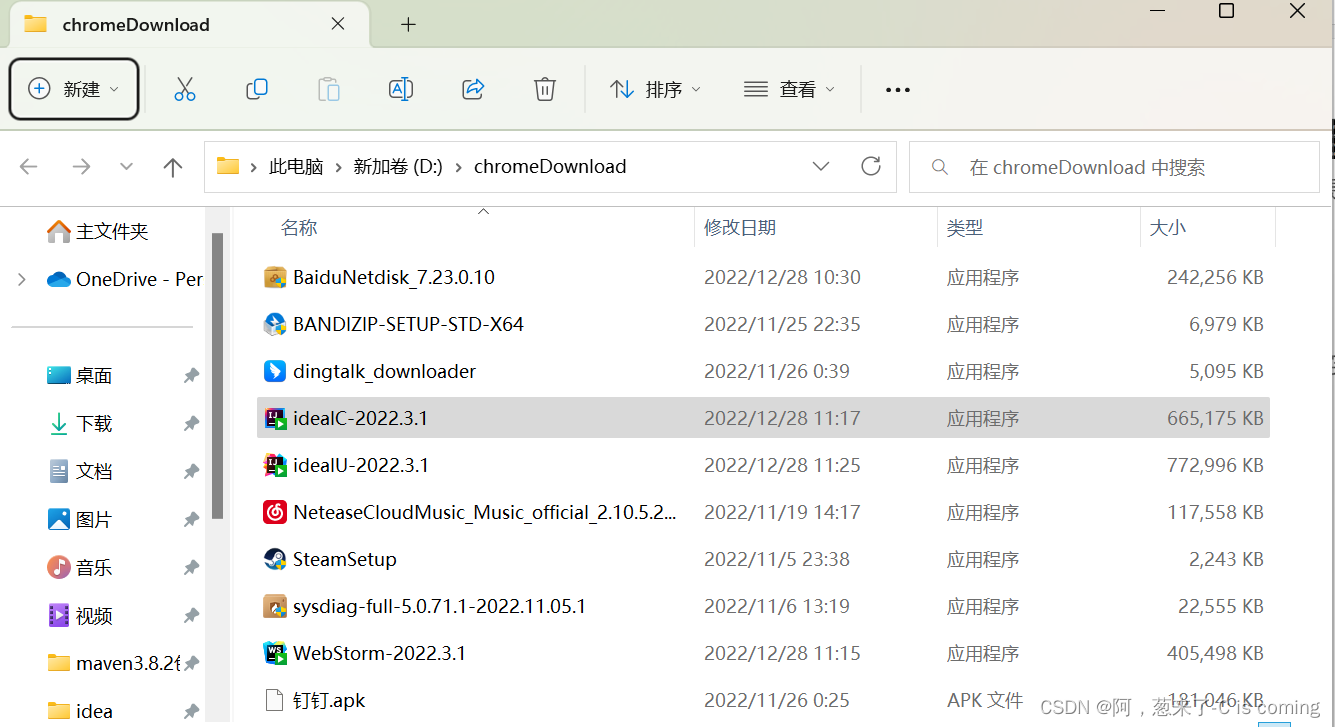
2、执行ideaU-2022.3.1.exe的安装程序,界面如下图所示,然后点击next
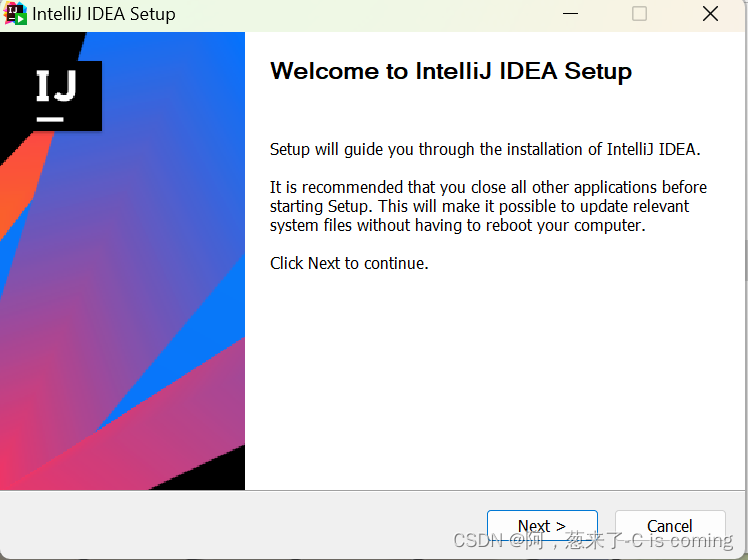
3、选择好对应的安装目录,然后点击next
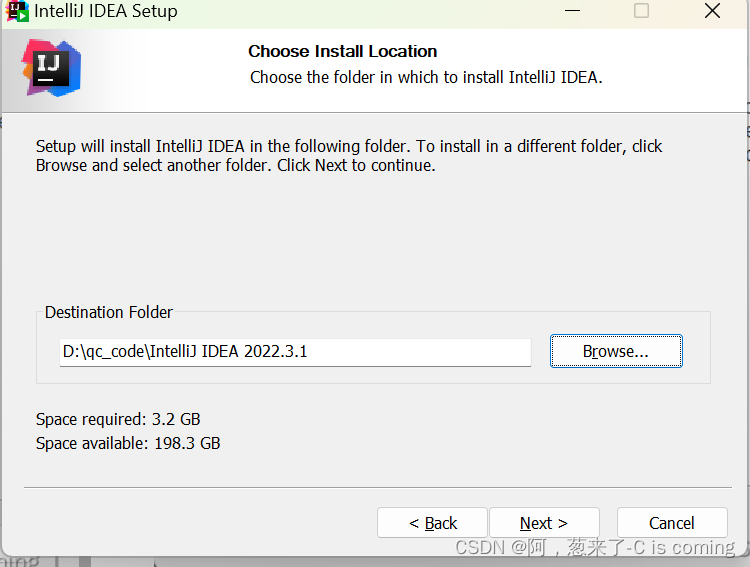
4、勾选创建桌面快捷方式
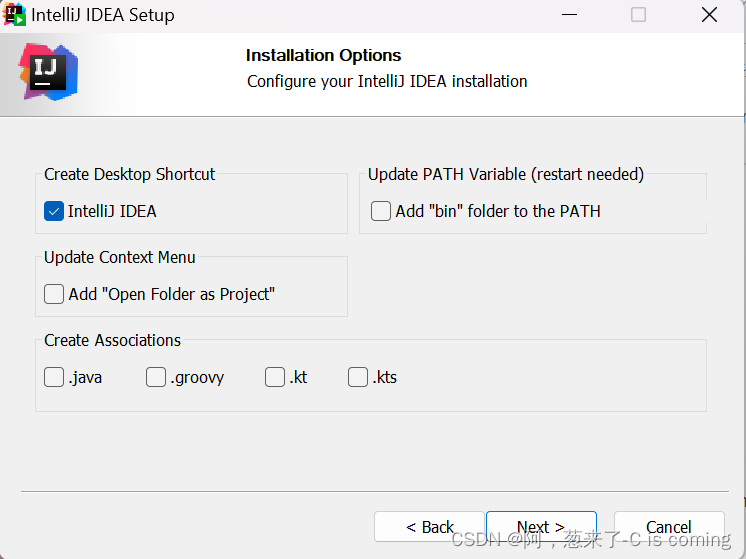
其他几个选项大致的意思:
update Path variable:下面那个选项的意思是将bin文件夹路径加入到系统的环境变量中(该选项可选可不选)
update Context Menu:下面的那个意思是将文件夹作为工程进行打开(可选可不选)
create Associations:下面对应几个文件后缀名,如果勾选了,那么以后创建这几个后缀名的文件时,默认使用idea进行打开(相当于修改默认应用,这个自己在系统里面可以设置,比如你又有wps,又有office的软件时,它们有时候就会抢默认打开的权限)
然后继续点击next
5、然后点击install就开始执行安装过程
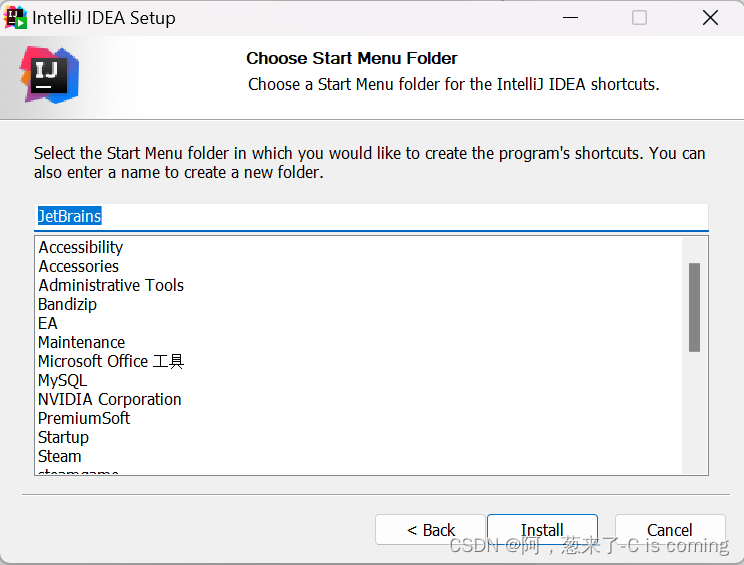
待进度条结束后就代表安装完成
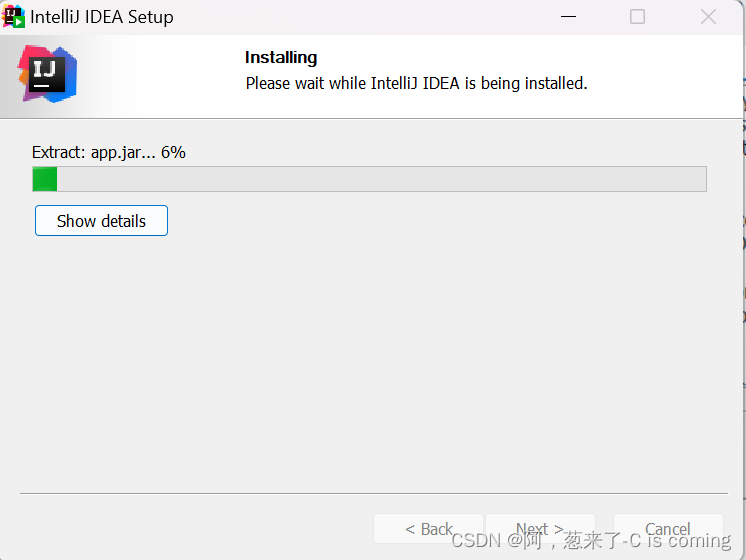
6、完成安装,点击finish

到这儿,安装过程就已经完成了
建议购买正版或者网上找对应的方法解决
初始进入有一个默认窗口界面,找到Customize – All settings 打开设置
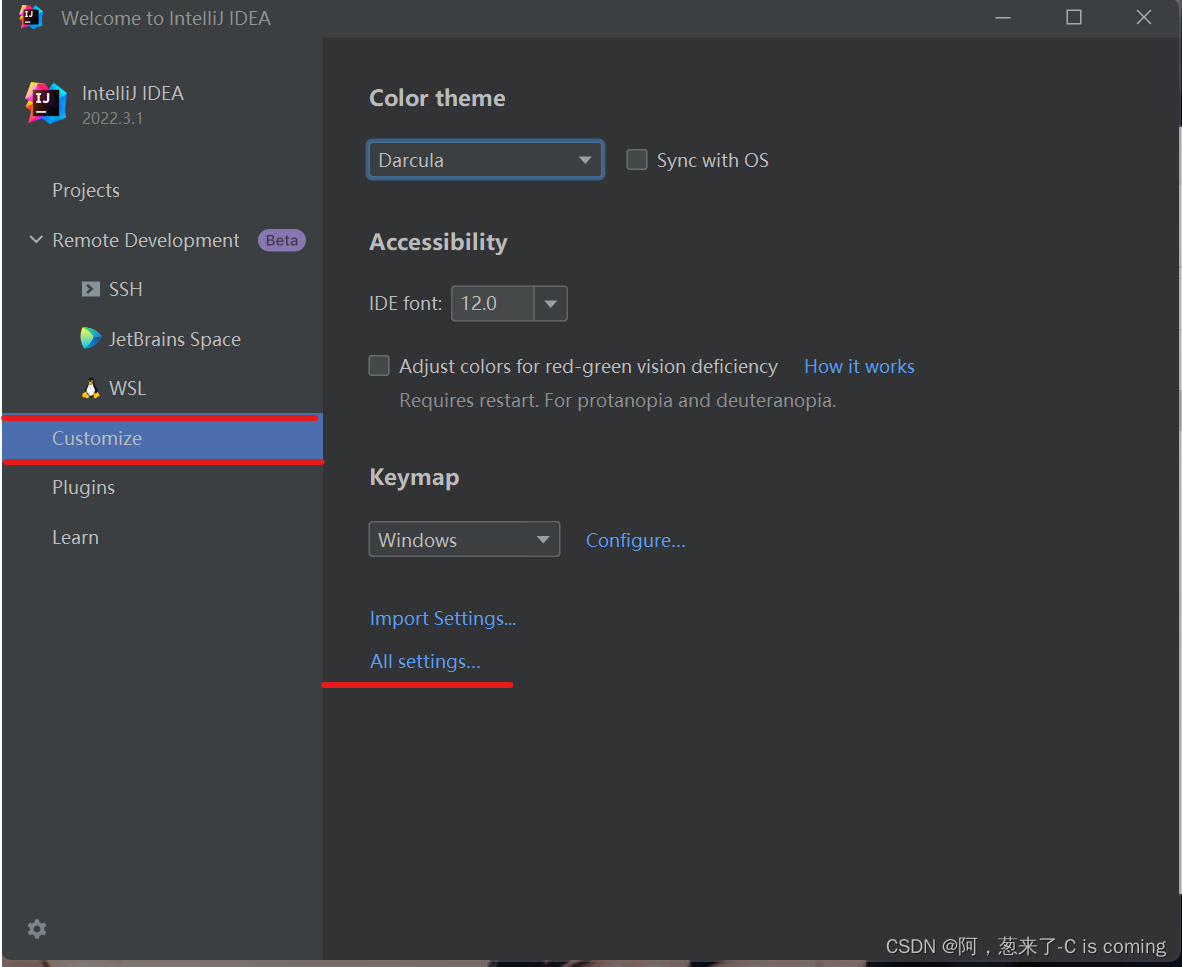
2、搜索maven - 选择maven后进入后面的界面(一开始其他地方都不可编辑,点击Maven home path后即可编辑,勾选下面两个输入框后面的Override后即可修改settings file的路径和本地依赖库(local repository)的路径,这个本地的依赖库不建议放在c盘,后面使用多了后这个依赖库会非常大),选择自己电脑上安装的maven和对应的
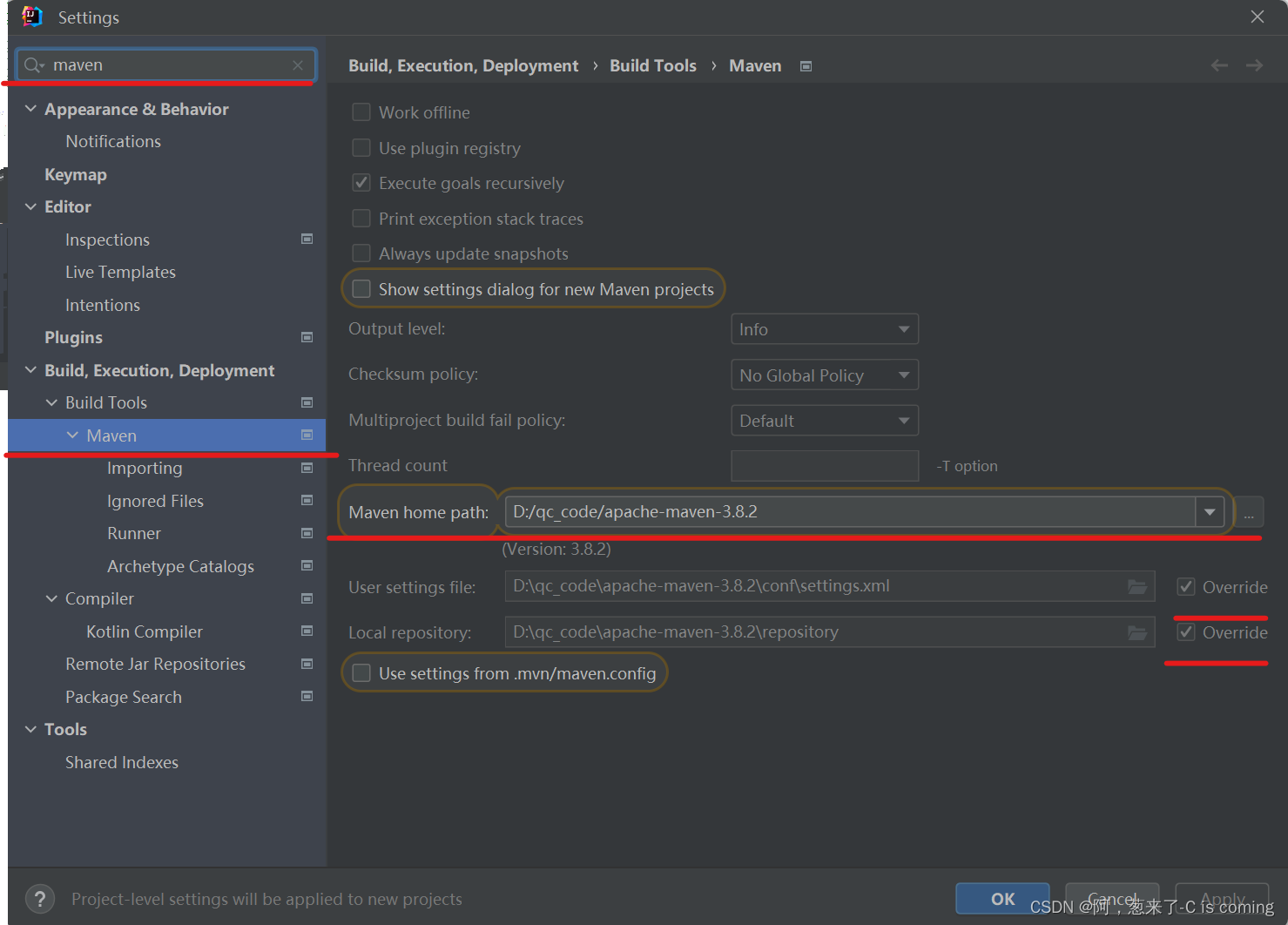
这儿是我本人使用时的一个习惯,使用前的一些配置就到此结束了。
虽然还有一些想说的,但可以写在其他相关文章里面去(比如之后下载git,给idea装插件jrebel和xrebel等,然后就可以拉项目下来跑了),暂时这儿就ok了,后面等把那些内容写了后把链接贴在这儿来吧。
若我的教程能给你提供帮助,点赞,评论,收藏将是我最大的鼓励。
蟹蟹!ヾ(≧▽≦*)o
来源地址:https://blog.csdn.net/chirp_CQ/article/details/128466590
--结束END--
本文标题: 【idea2022.3】安装教程2022-12
本文链接: https://www.lsjlt.com/news/375907.html(转载时请注明来源链接)
有问题或投稿请发送至: 邮箱/279061341@qq.com QQ/279061341
下载Word文档到电脑,方便收藏和打印~
2024-04-01
2024-04-03
2024-04-03
2024-01-21
2024-01-21
2024-01-21
2024-01-21
2023-12-23
回答
回答
回答
回答
回答
回答
回答
回答
回答
回答
0