Python 官方文档:入门教程 => 点击学习
anaconda的安装教程(windows详细操作) 1. Anaconda的下载①从官网安装②清华大学开源镜像网站 2. anaconda的安装3. 配置环境变量4. 测试是否安装成功
下载源:①官网:
②国内镜像网站(建议选择这个)
网站地址:anaconda官网
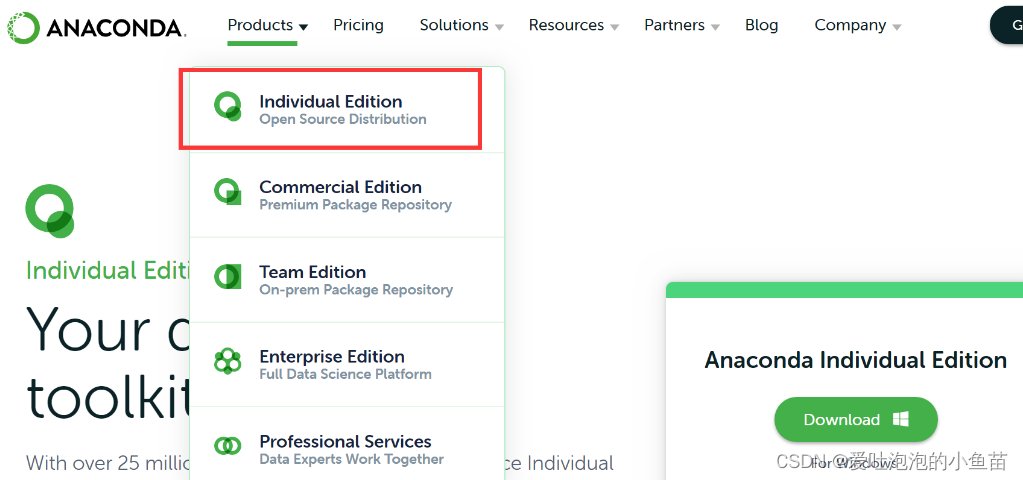
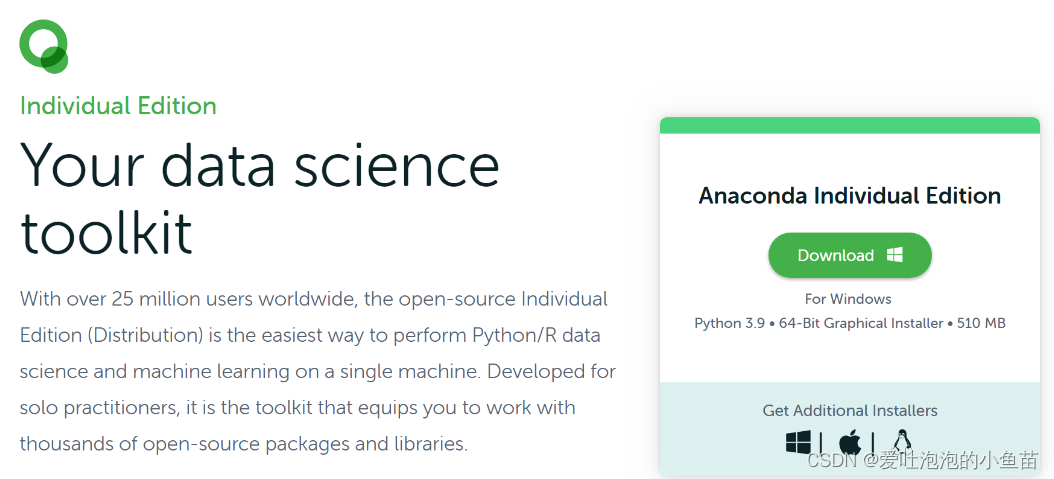
网址:清华源网址

选择适合自己电脑的版本
(1)双击下载好的anaconda
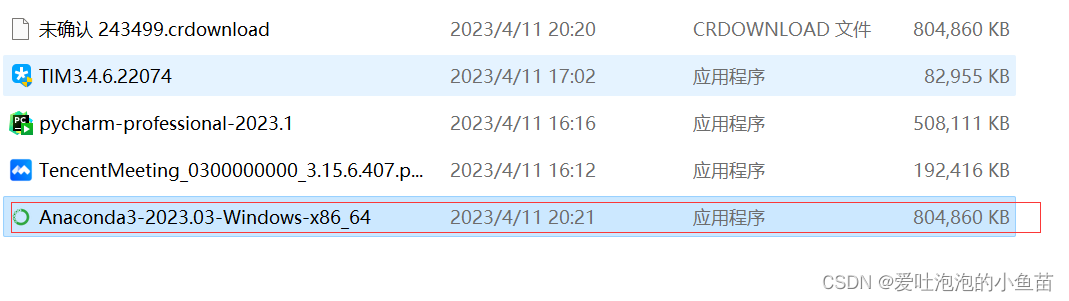
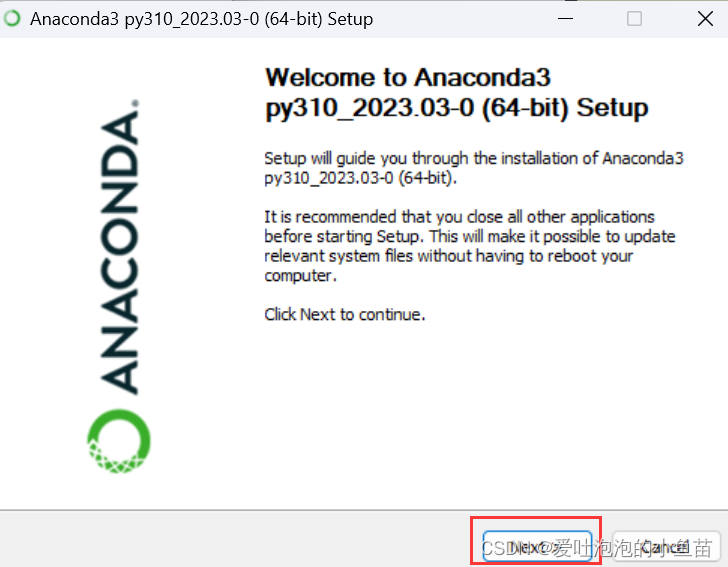
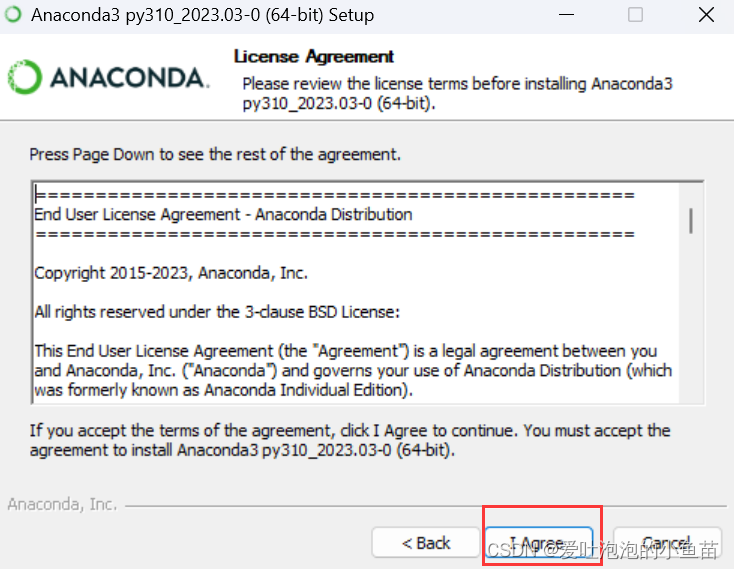
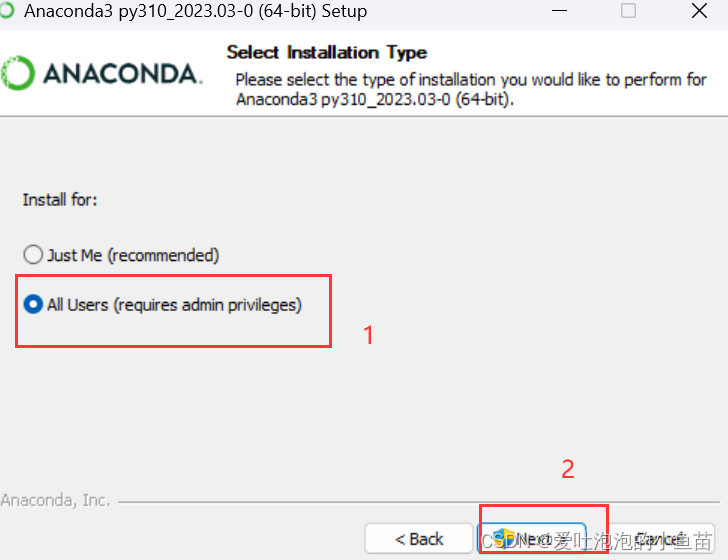
如果空间充裕建议装在C盘,避免使用过程中出现某些错误
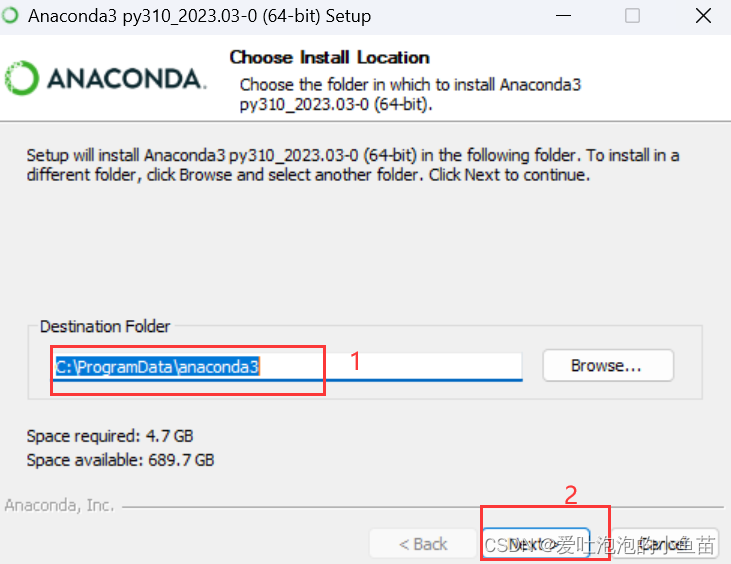
第一个选项意思就是将安装路径填入到系统环境变量中,这里勾选,后面使用可能会出现问题,建议不要勾选,安装好之后手动添加环境变量。
第二个勾选默认的不用管。直接点击 Install
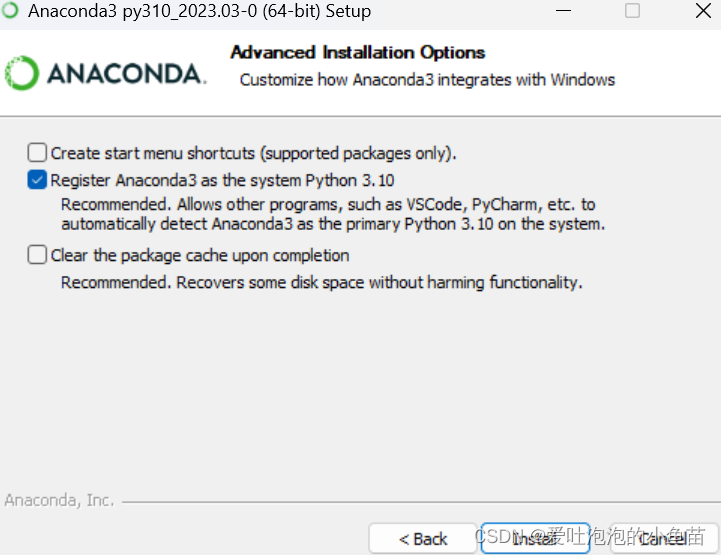
安装完成
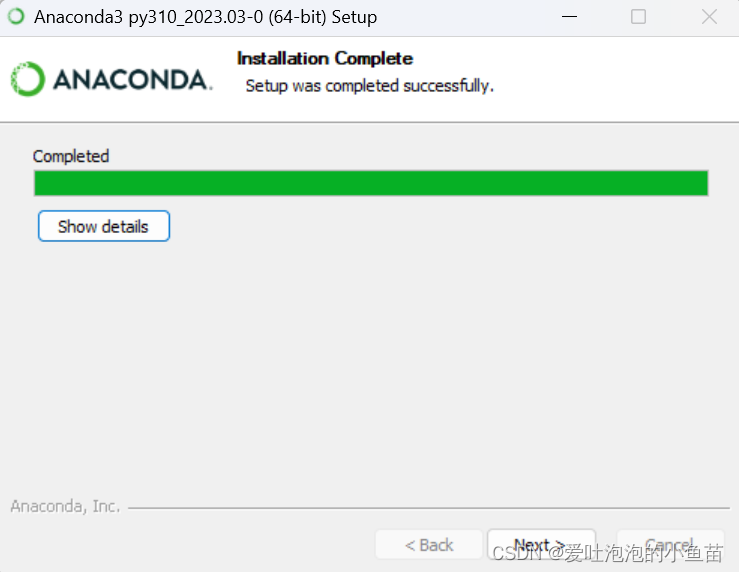
如果不想立即打开anaconda,不勾选直接finish就好
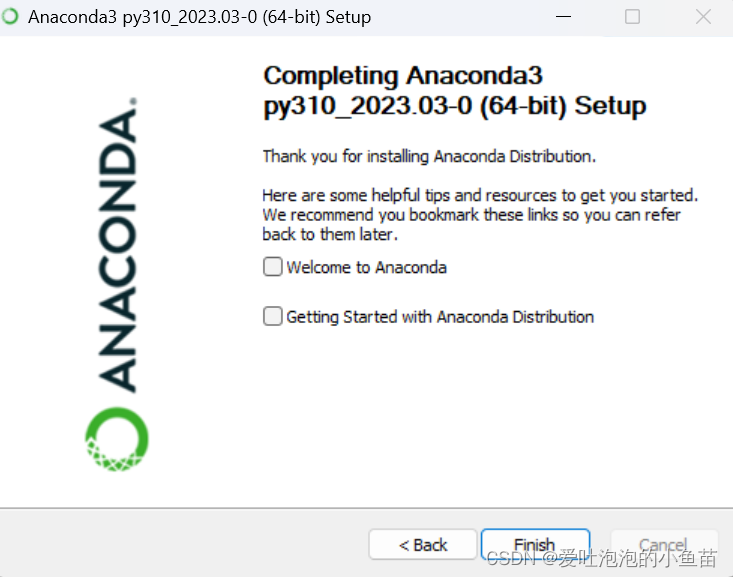
①此电脑右击----->选择属性----->高级系统设置----->环境变量----->path----->编辑----->新建
②直接按win键,搜索“环境变量”
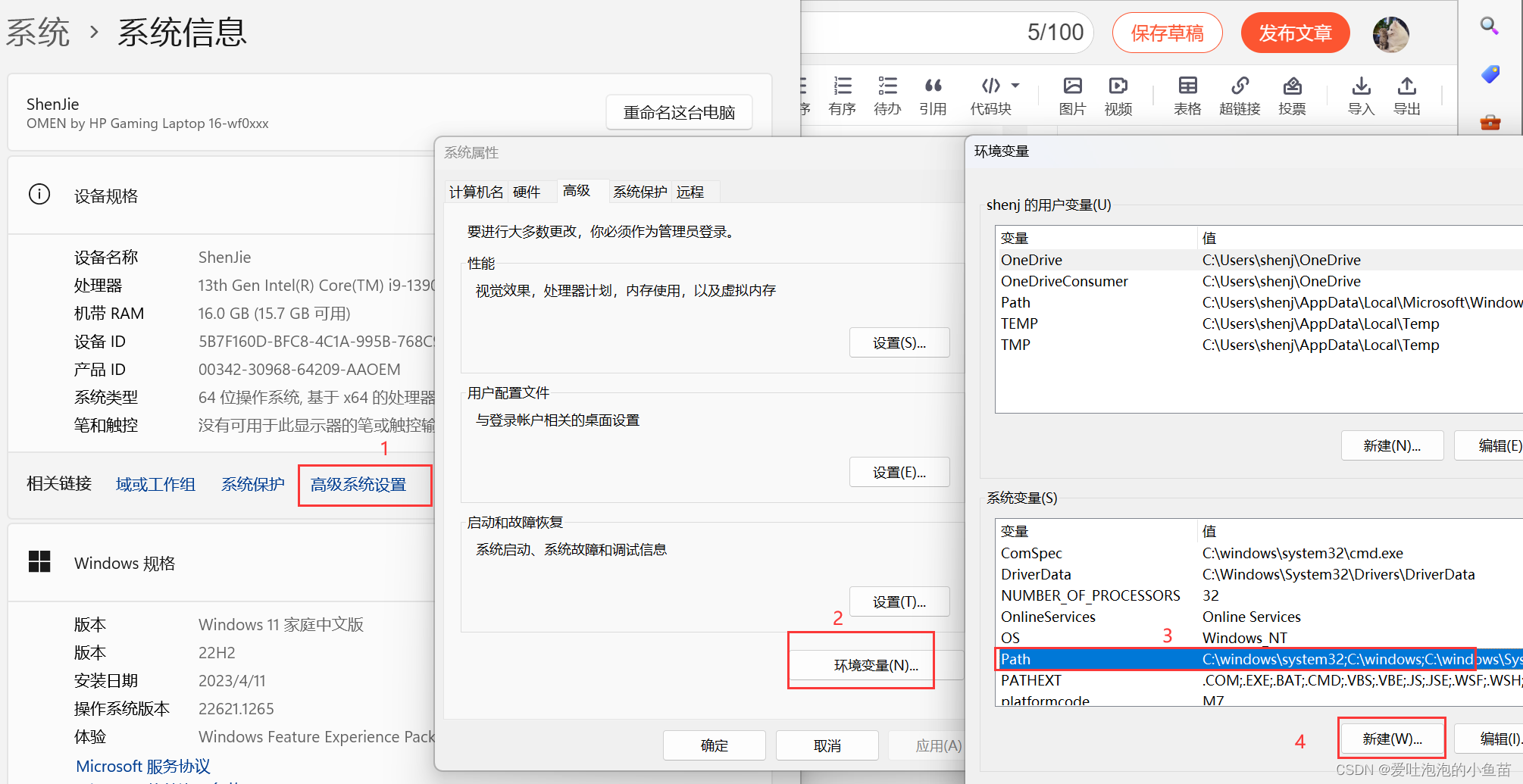
C:\ProgramData\anaconda3C:\ProgramData\anaconda3\ScriptsC:\ProgramData\anaconda3\Library\mingw-w64\binC:\ProgramData\anaconda3\Library\usr\binC:\ProgramData\anaconda3\Library\bin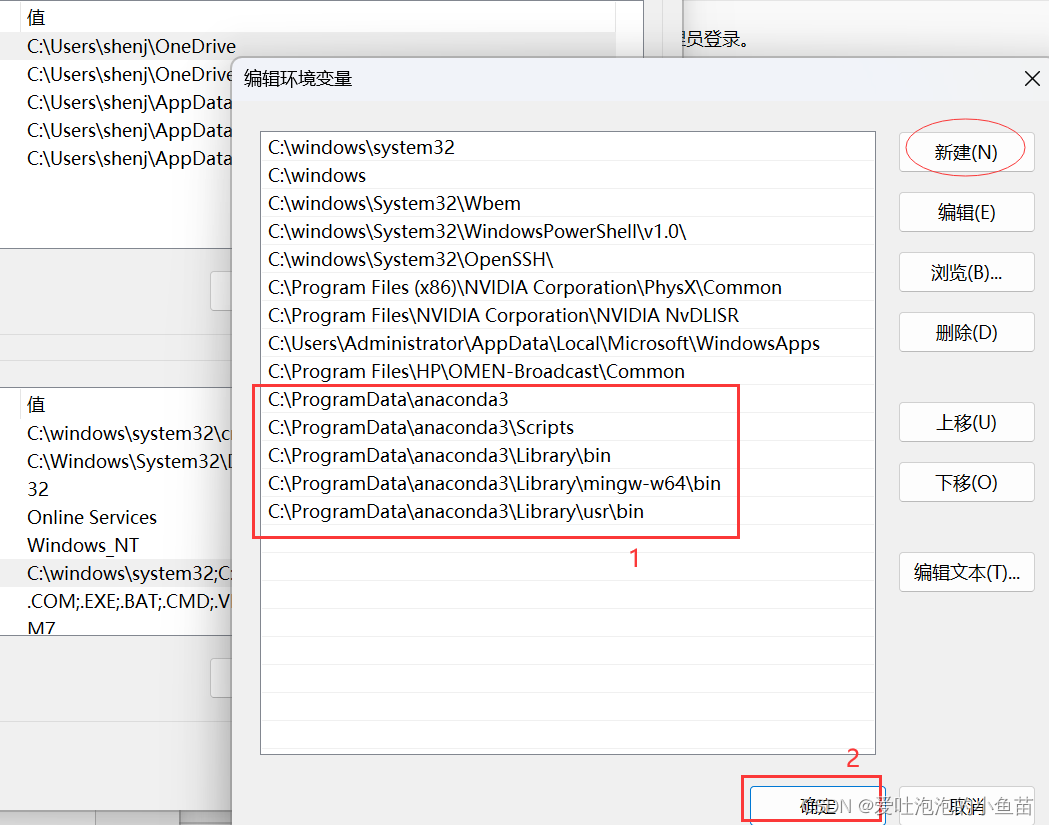
win+r 输入cmd:
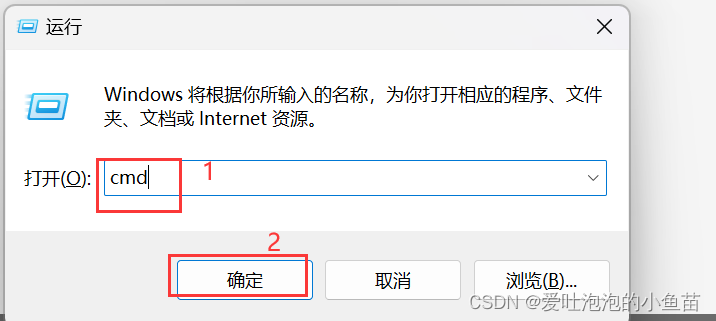
①输入 python,看是否有Python环境
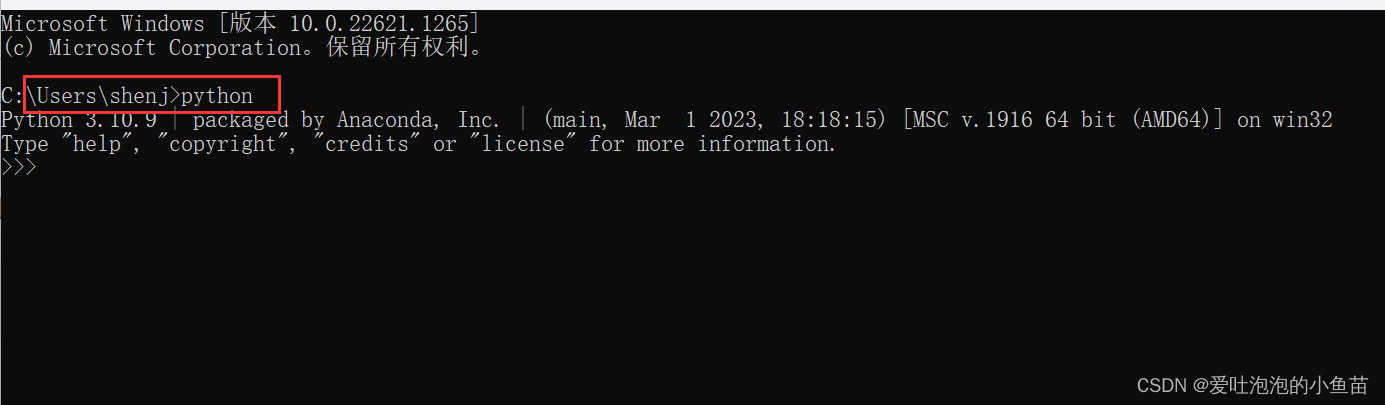
②输入 conda --version ,查看conda环境

注意:如果提示conda不是内部或外部命令,原因是Anaconda的环境变量没配置好
③然后按win键,看一下应用列表有无Anaconda
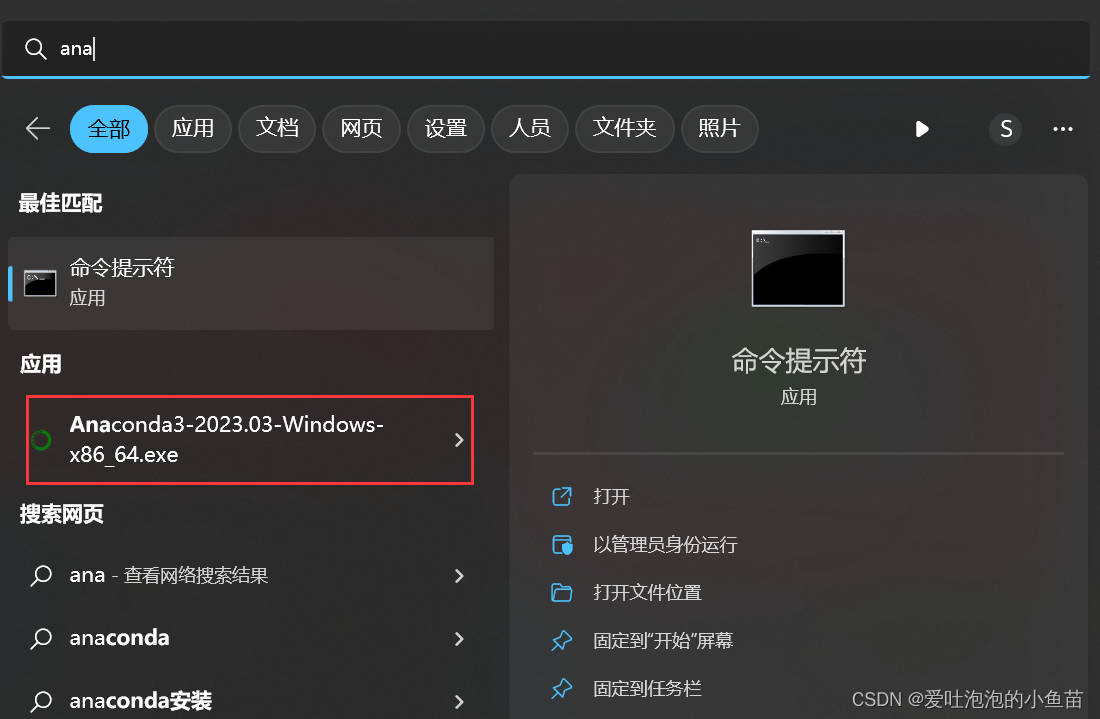
到此anaconda安装完成!
来源地址:https://blog.csdn.net/weixin_42421914/article/details/130092613
--结束END--
本文标题: Anaconda的安装(windows详细教程)
本文链接: https://www.lsjlt.com/news/386159.html(转载时请注明来源链接)
有问题或投稿请发送至: 邮箱/279061341@qq.com QQ/279061341
下载Word文档到电脑,方便收藏和打印~
2024-03-01
2024-03-01
2024-03-01
2024-02-29
2024-02-29
2024-02-29
2024-02-29
2024-02-29
2024-02-29
2024-02-29
回答
回答
回答
回答
回答
回答
回答
回答
回答
回答
0