Python 官方文档:入门教程 => 点击学习
Anconda+PyTorch 最新安装教程(2023-04-29) 安装流程1.安装Anaconda装完之后 2.创建pytorch环境3.检查显卡(NVIDIA显卡)(AMD显卡可跳过
安装Anaconda
2.创建机器学习环境
3.检查显卡,更新驱动
4.配置阿里云镜像源
5.安装pytorch
6.测试
7.CUDA核心
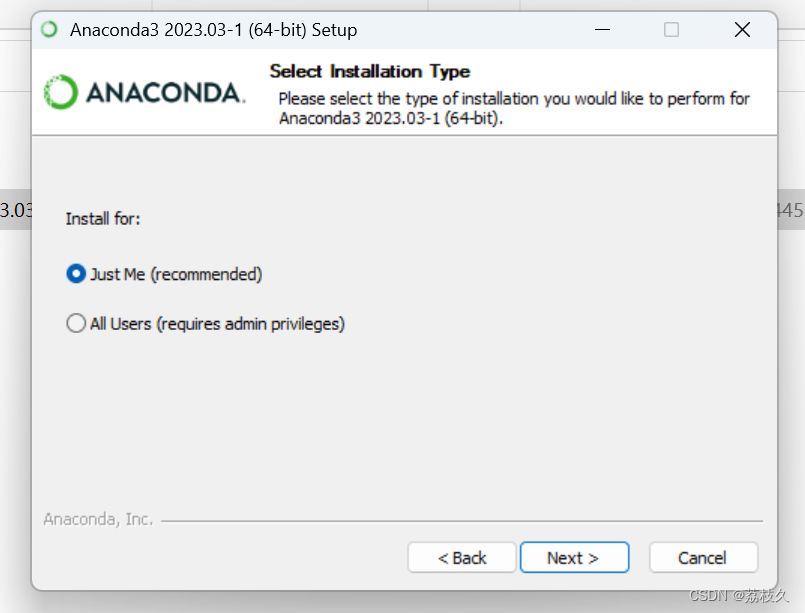
https://www.anaconda.com/download/
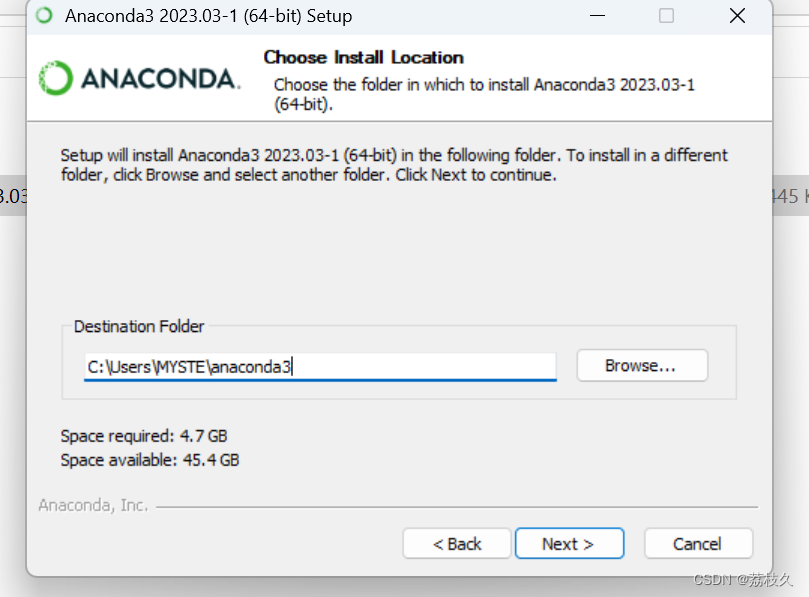

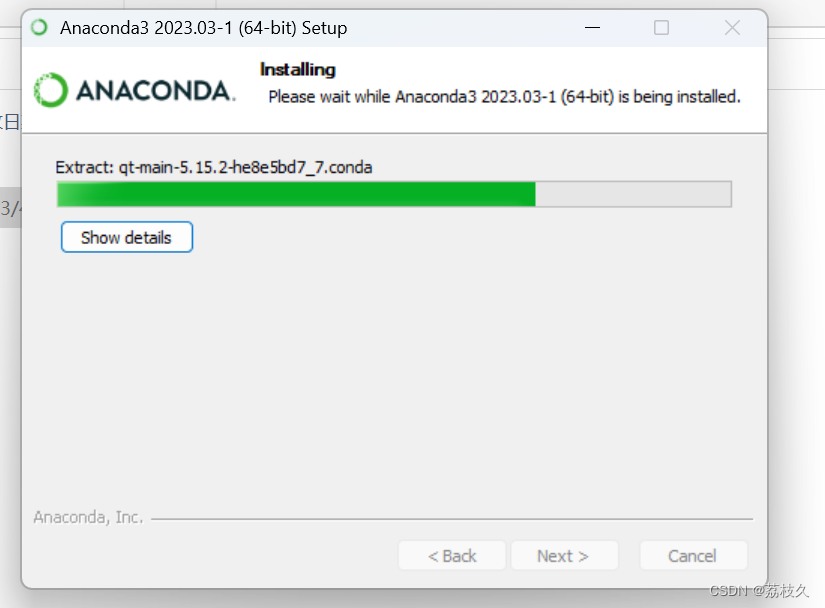
直接默认下一步即可
按win在“所有应用”中找到Anaconda Prompt


出现(base)表示成功

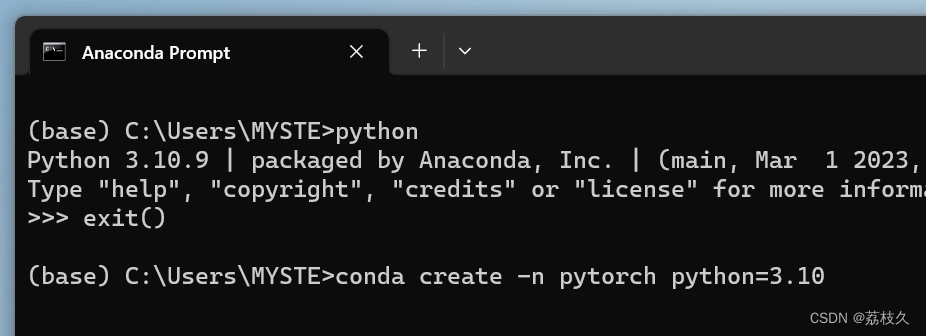
创建pytorch虚拟环境,pytorch是环境变量的名字,python=3.10即是之前自己系统python版本。(注意这里的python版本要和自己的版本相同,我的是python3.10)
conda create -n pytorch python=3.10
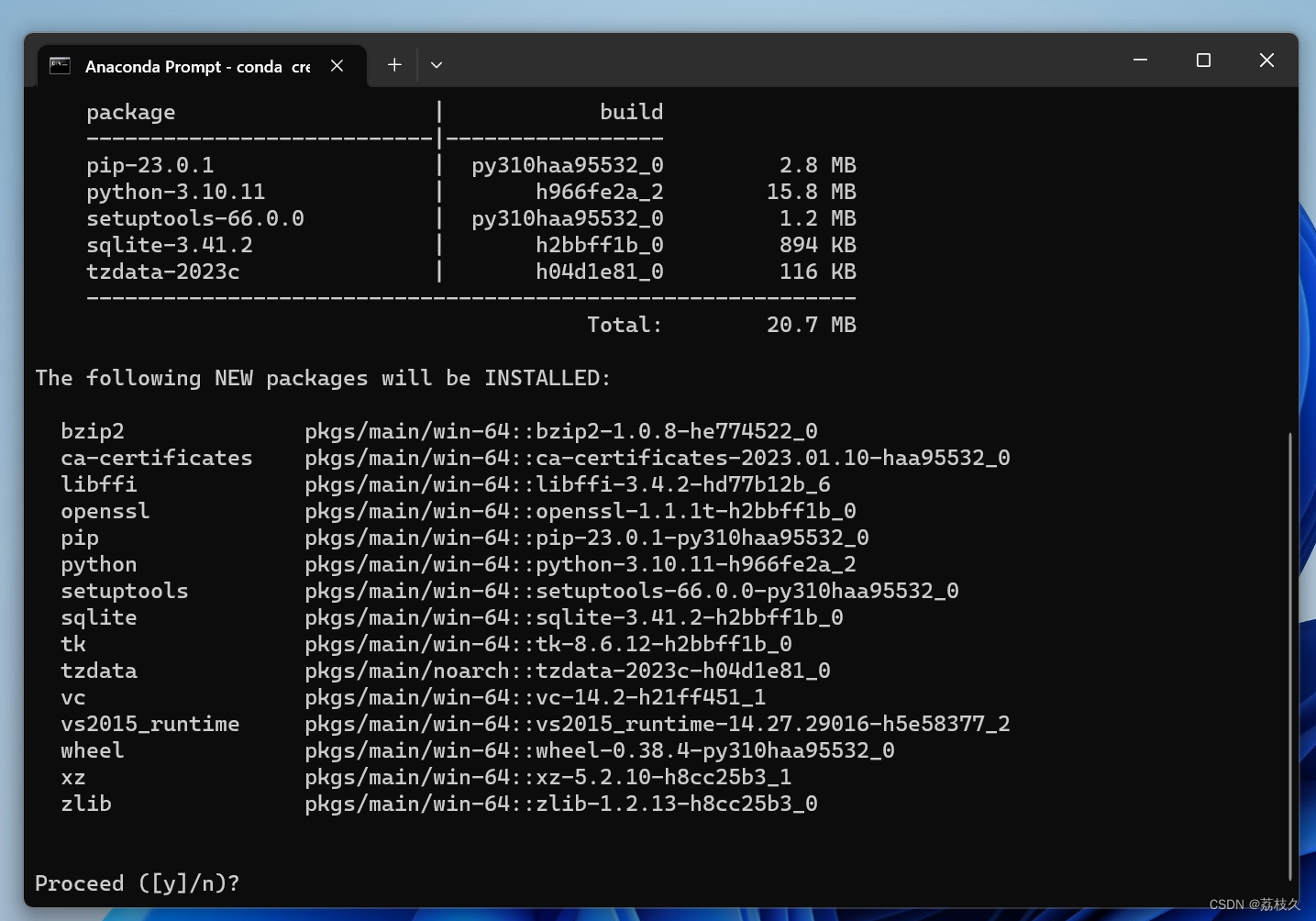
到这里按y即可
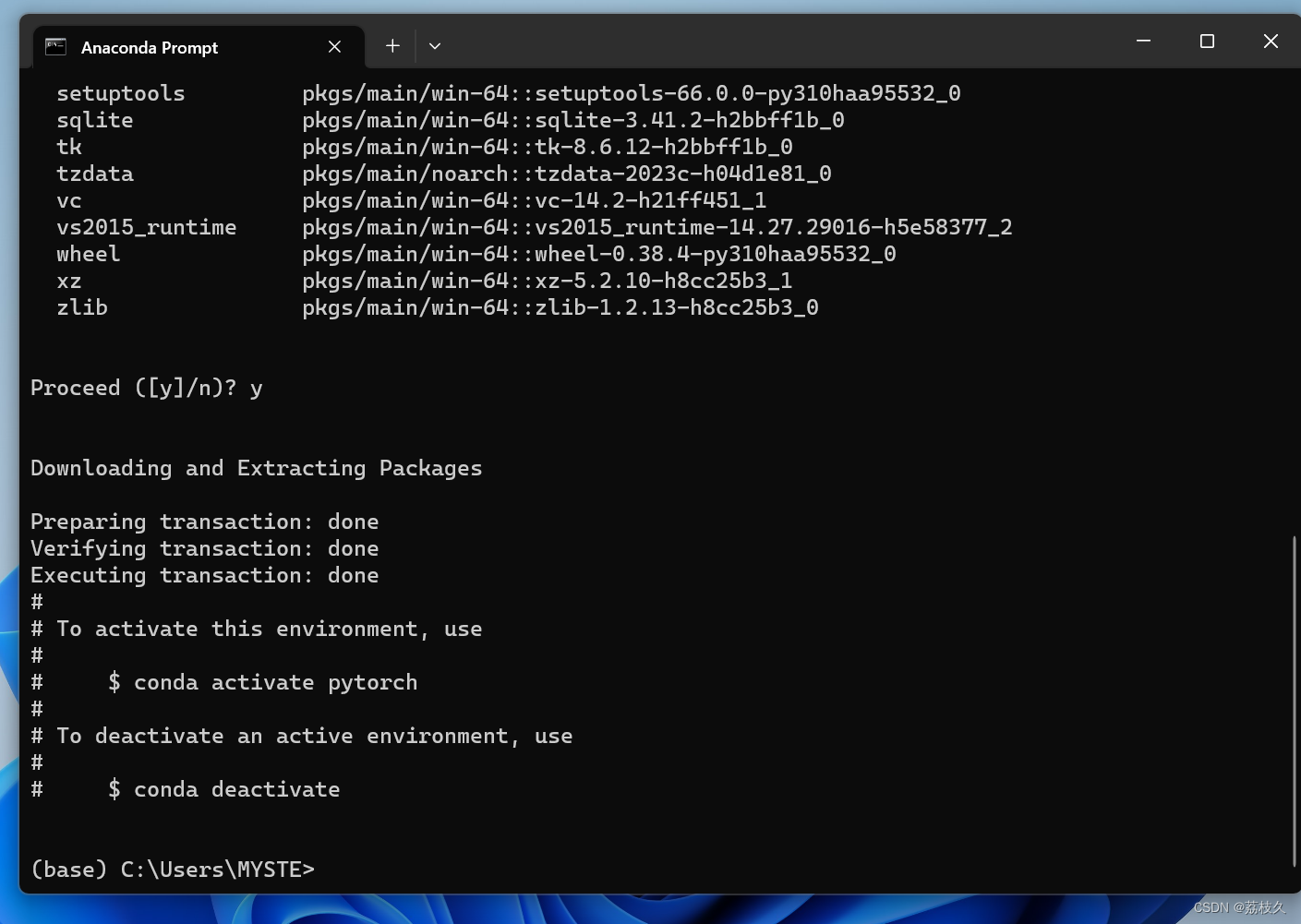
出现这个界面就表示成功了
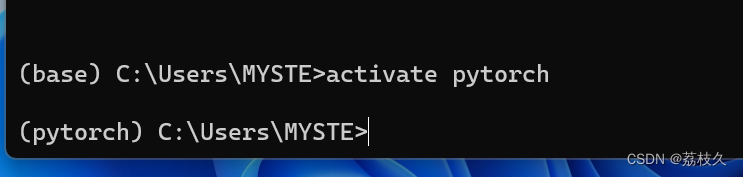
我们输入activate pytorch(pytorch是你定义的这个环境的名字),左边的环境就从base(基本环境),变成了pytorch环境。
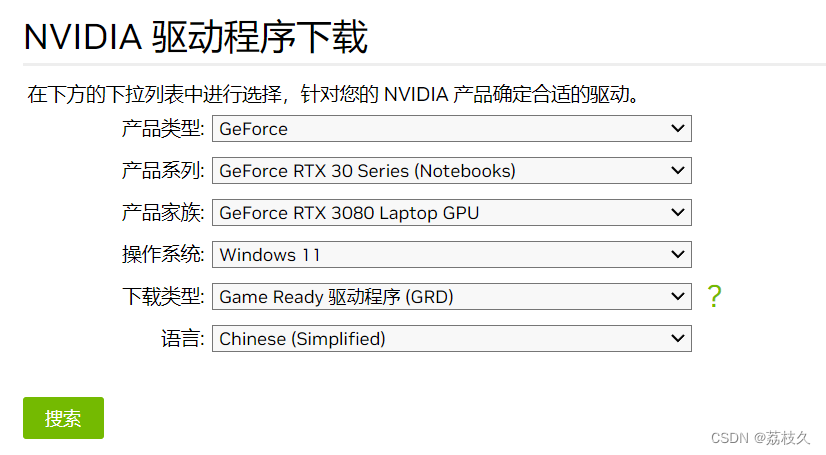
选择自己的显卡型号(如果有英伟达显卡的话,AMD的显卡不可以实用cuda核心训练,如果是AMD显卡直接用CPU训练就行)
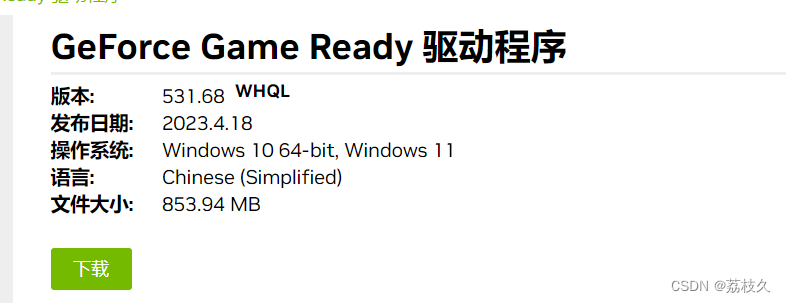
默认是Anconda国外镜像源,换国内的镜像源下载速度快。
conda config --set show_channel_urls yes
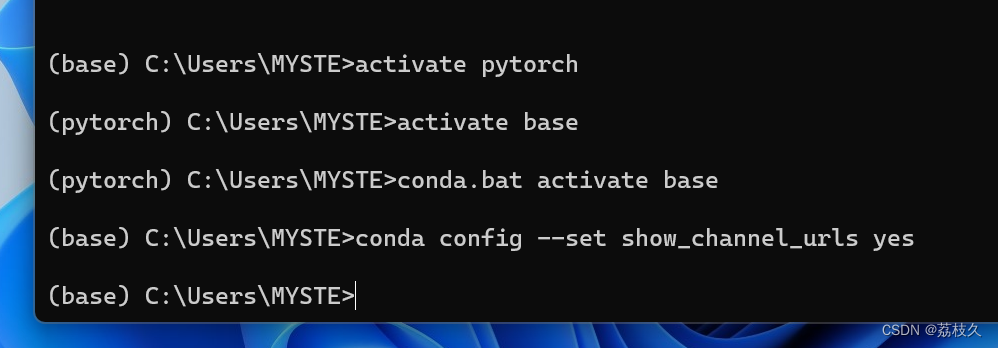
在用户文件中找到这里 并用记事本打开
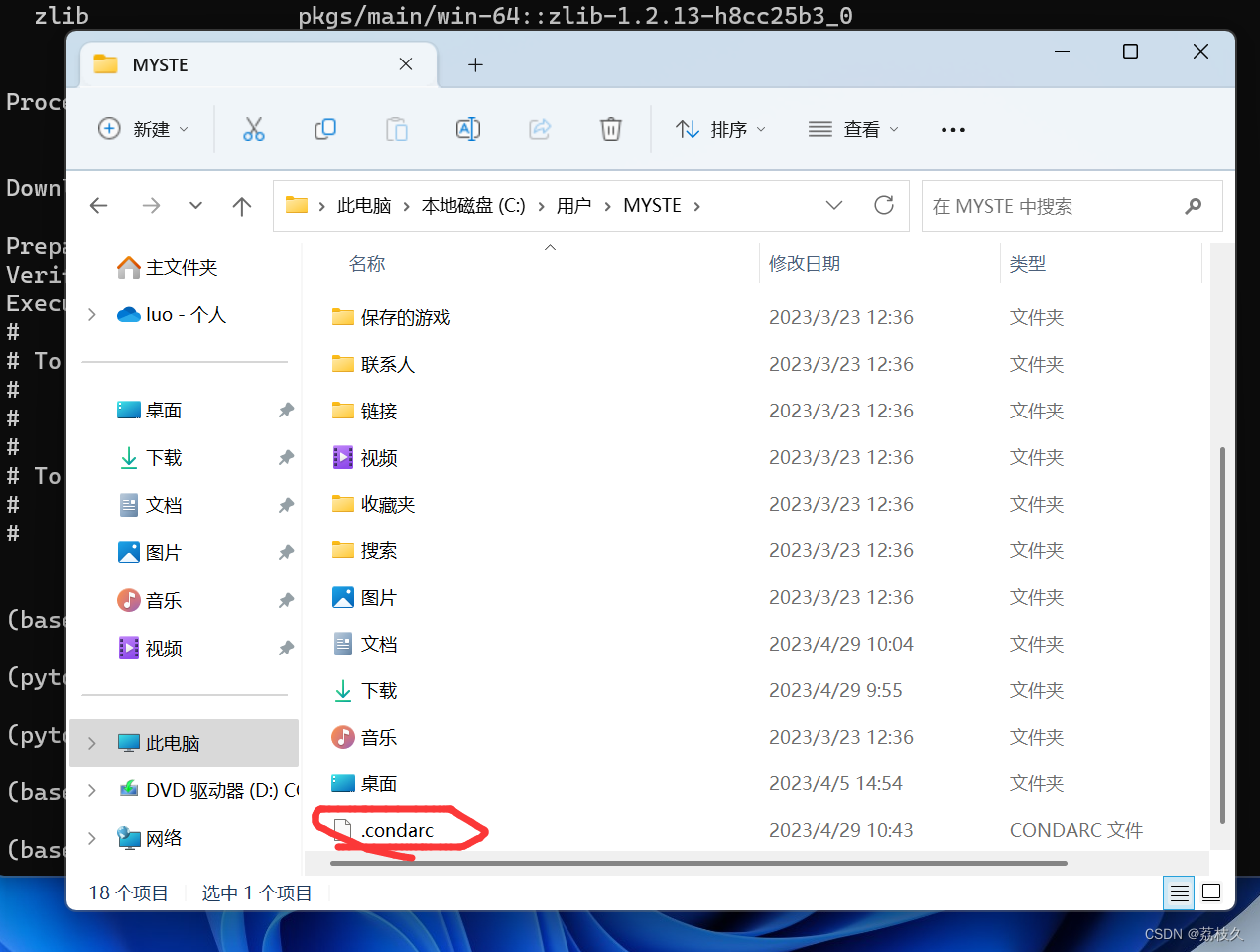
用记事本打开并输入阿里云镜像源
channels: - defaultsshow_channel_urls: truedefault_channels: - Http://mirrors.aliyun.com/anaconda/pkgs/main - http://mirrors.aliyun.com/anaconda/pkgs/r - http://mirrors.aliyun.com/anaconda/pkgs/msys2custom_channels: conda-forge: http://mirrors.aliyun.com/anaconda/cloud msys2: http://mirrors.aliyun.com/anaconda/cloud bioconda: http://mirrors.aliyun.com/anaconda/cloud menpo: http://mirrors.aliyun.com/anaconda/cloud pytorch: http://mirrors.aliyun.com/anaconda/cloud simpleitk: http://mirrors.aliyun.com/anaconda/cloud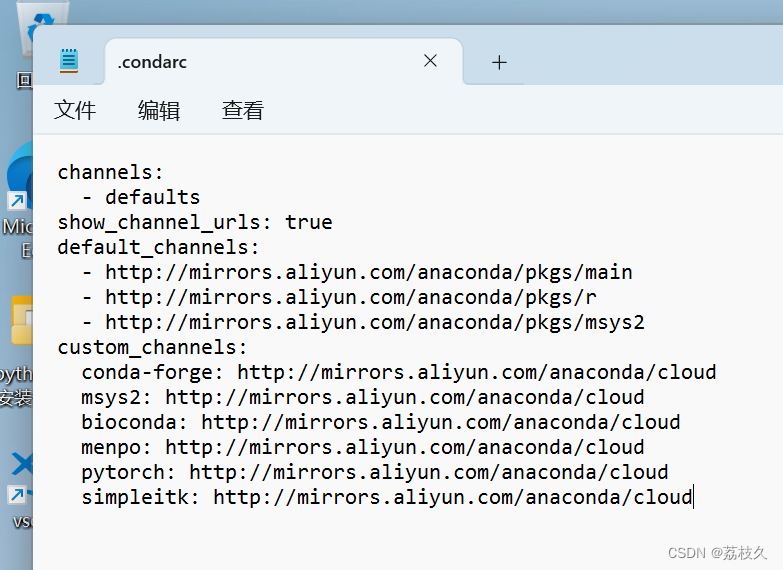
ctrl + s保存即可
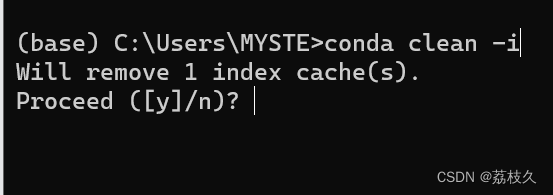
在Anaconda prompt 命令窗口运行 conda clean -i 清除索引缓存,保证用的是镜像站提供的索引。然后输入y。
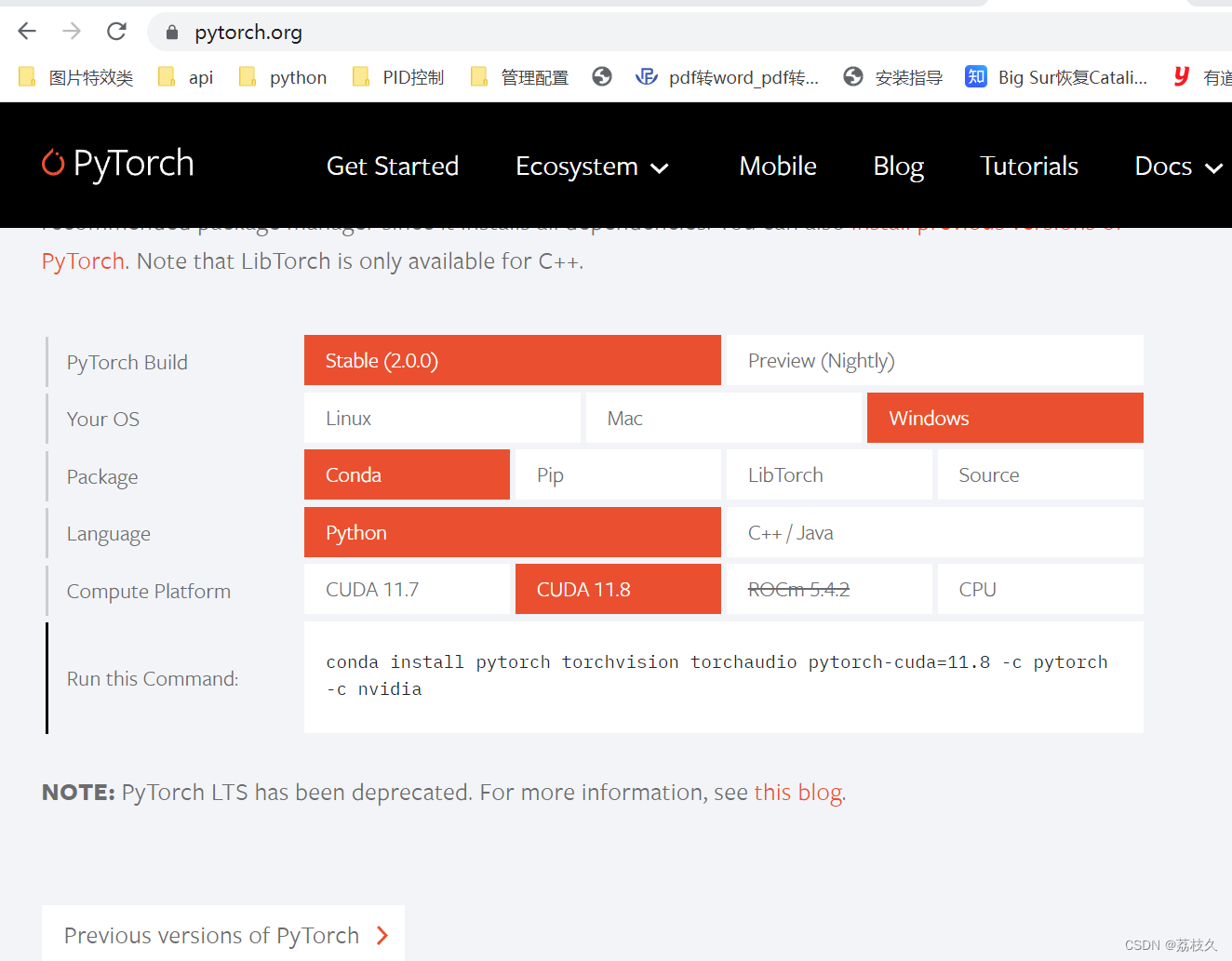
进入网页会自动跳转到对应的系统复制(Run this Command)命令安装即可。
这个是我的版本对应的命令。
conda install pytorch torchvision torchaudio pytorch-cuda=11.8 -c pytorch -c nvidia
进入pytorch环境(注意是pytorch环境,不是base环境)


等待安装即可
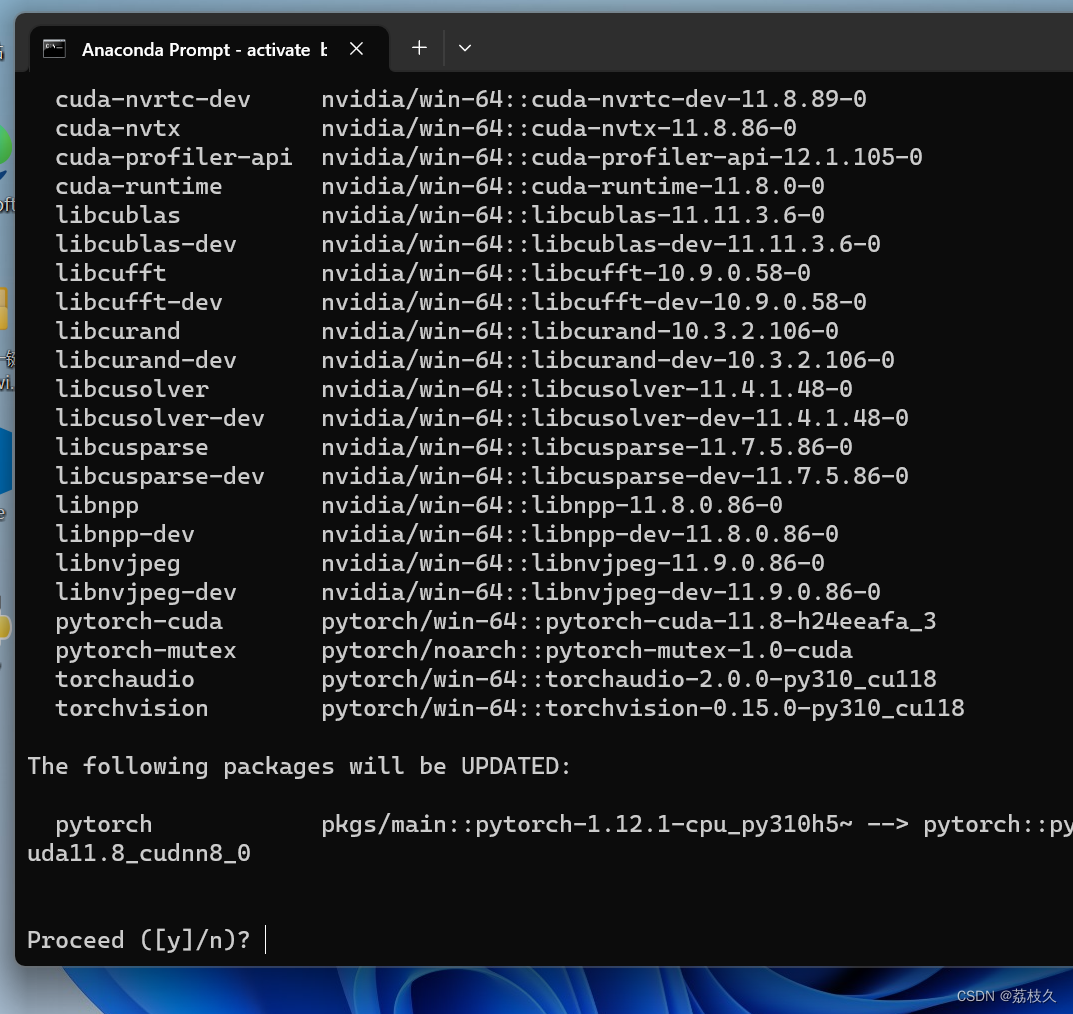
输入y
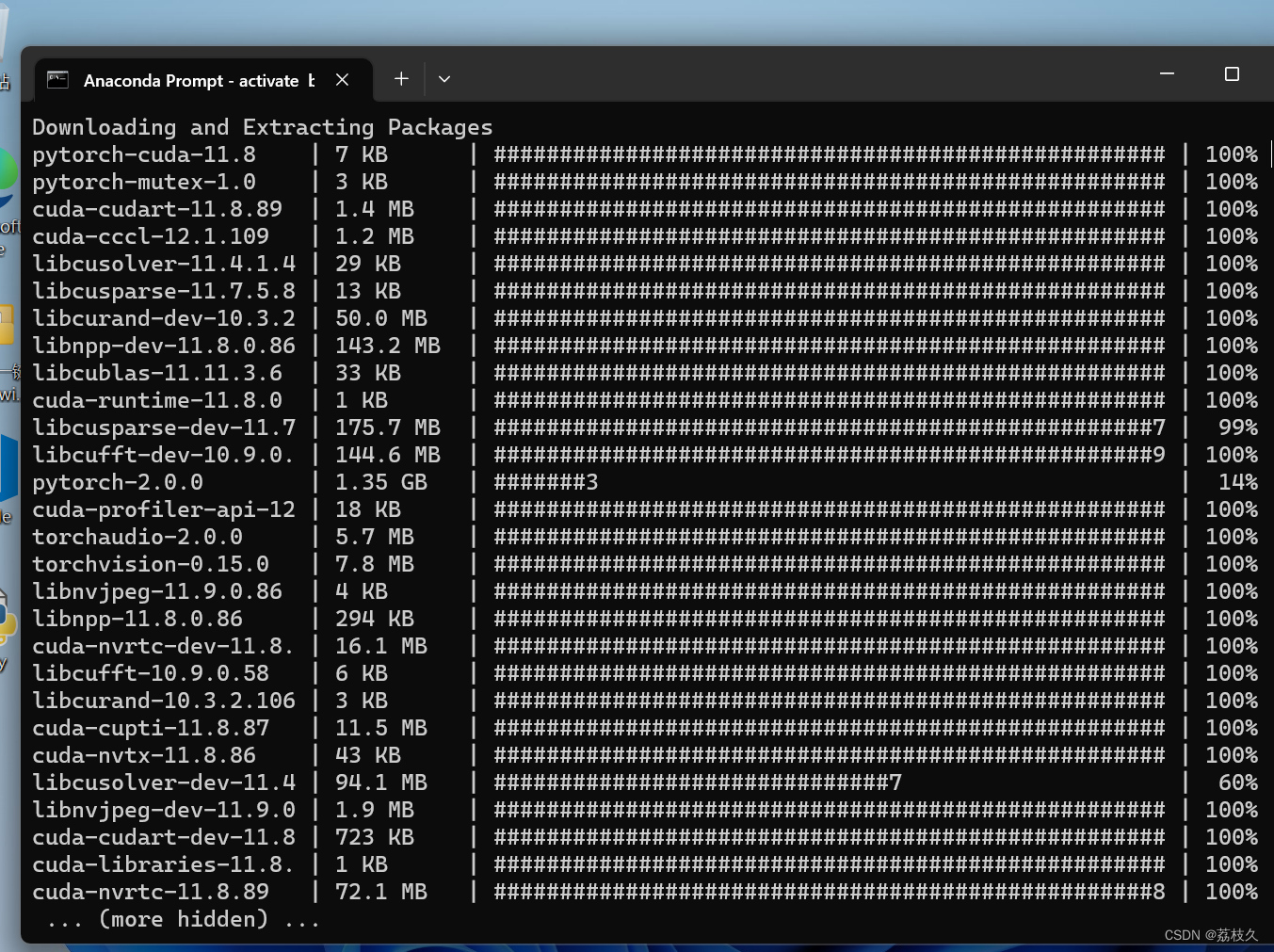
如果中间窗口停止或者终止,重复步骤5(一定要记得清除索引conda clean -i)
等全部装好之后输入python
然后输入import torch
如果不报错说明没有问题
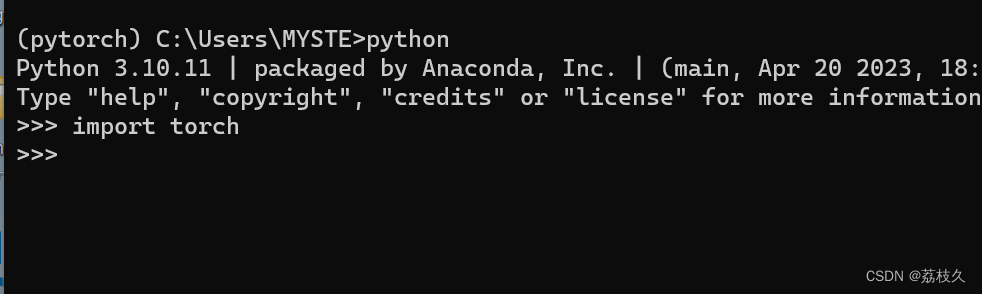
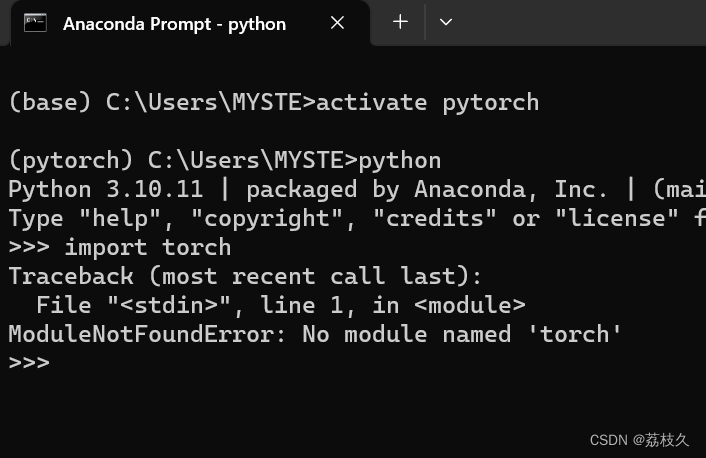
由于网速较慢经常终止,再次重新下载时会遇到这种情况
During handling of the above exception, another exception occurred:Traceback (most recent call last): File "C:\Users\MYSTE\anaconda3\lib\site-packages\conda\auxlib\logz.py", line 165, in stringify requests_models_Response_builder(builder, obj) File "C:\Users\MYSTE\anaconda3\lib\site-packages\conda\auxlib\logz.py", line 141, in requests_models_Response_builder resp = response_object.JSON() File "C:\Users\MYSTE\anaconda3\lib\site-packages\requests\models.py", line 975, in json raise RequestsJSONDecodeError(e.msg, e.doc, e.pos)requests.exceptions.JSONDecodeError: Expecting value: line 1 column 1 (char 0)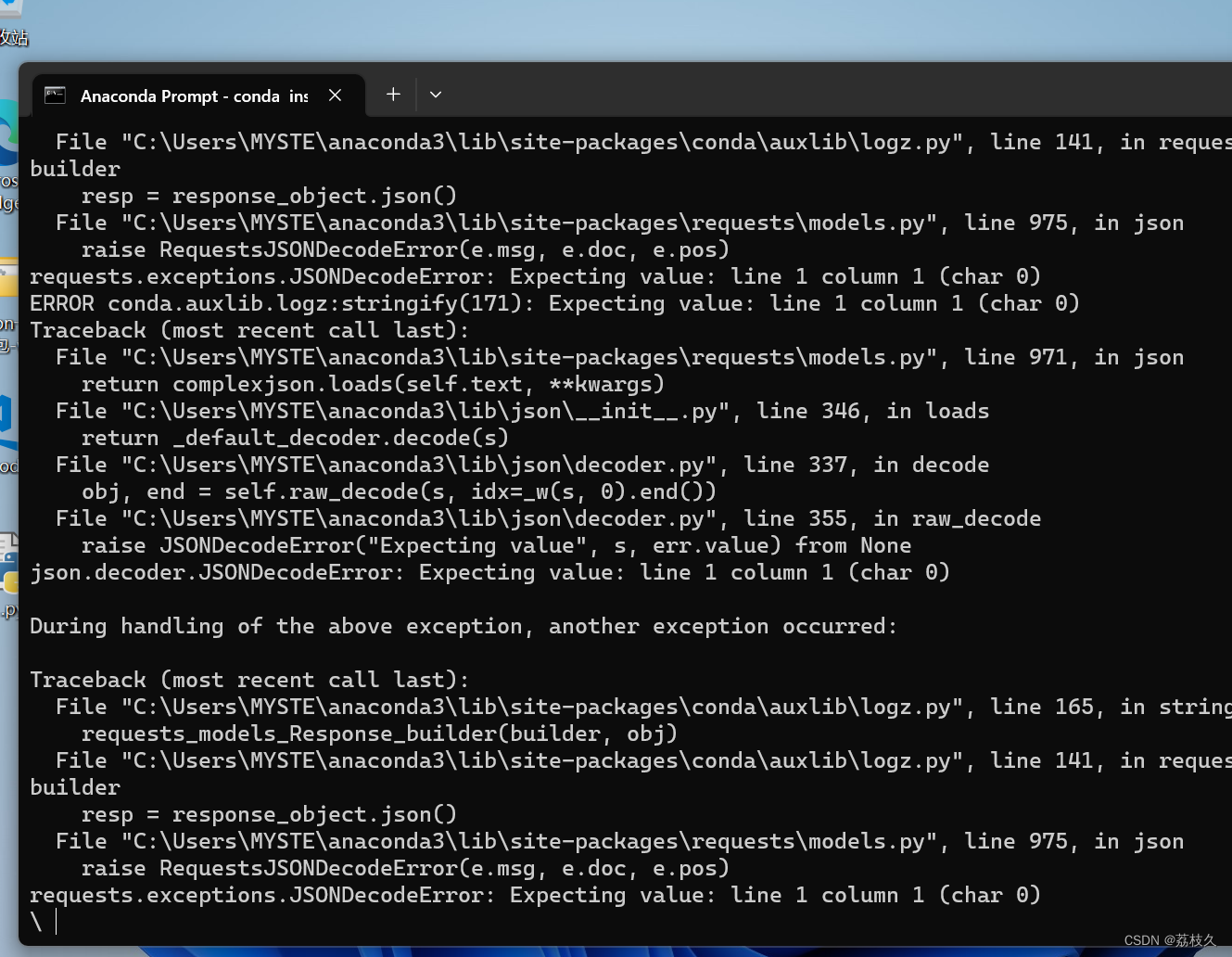
错误原因:之前下载中断,导致索引关系发生错误
在pytorch虚拟环境下输入命令
conda clean -i
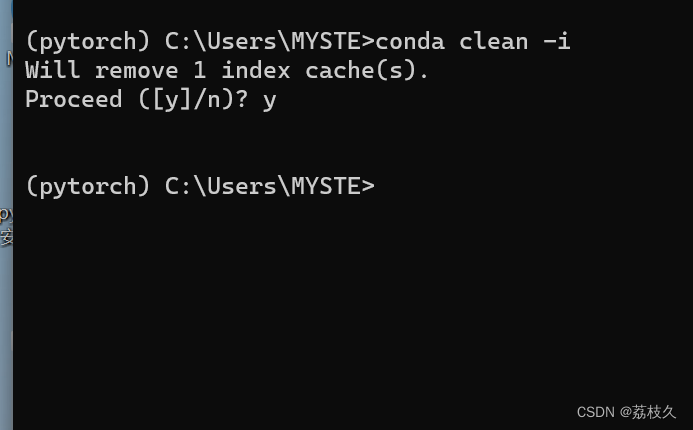
然后按y即可取消索引重新下载pytorch包
即重新键入
conda install pytorch torchvision torchaudio pytorch-cuda=11.8 -c pytorch -c nvidia
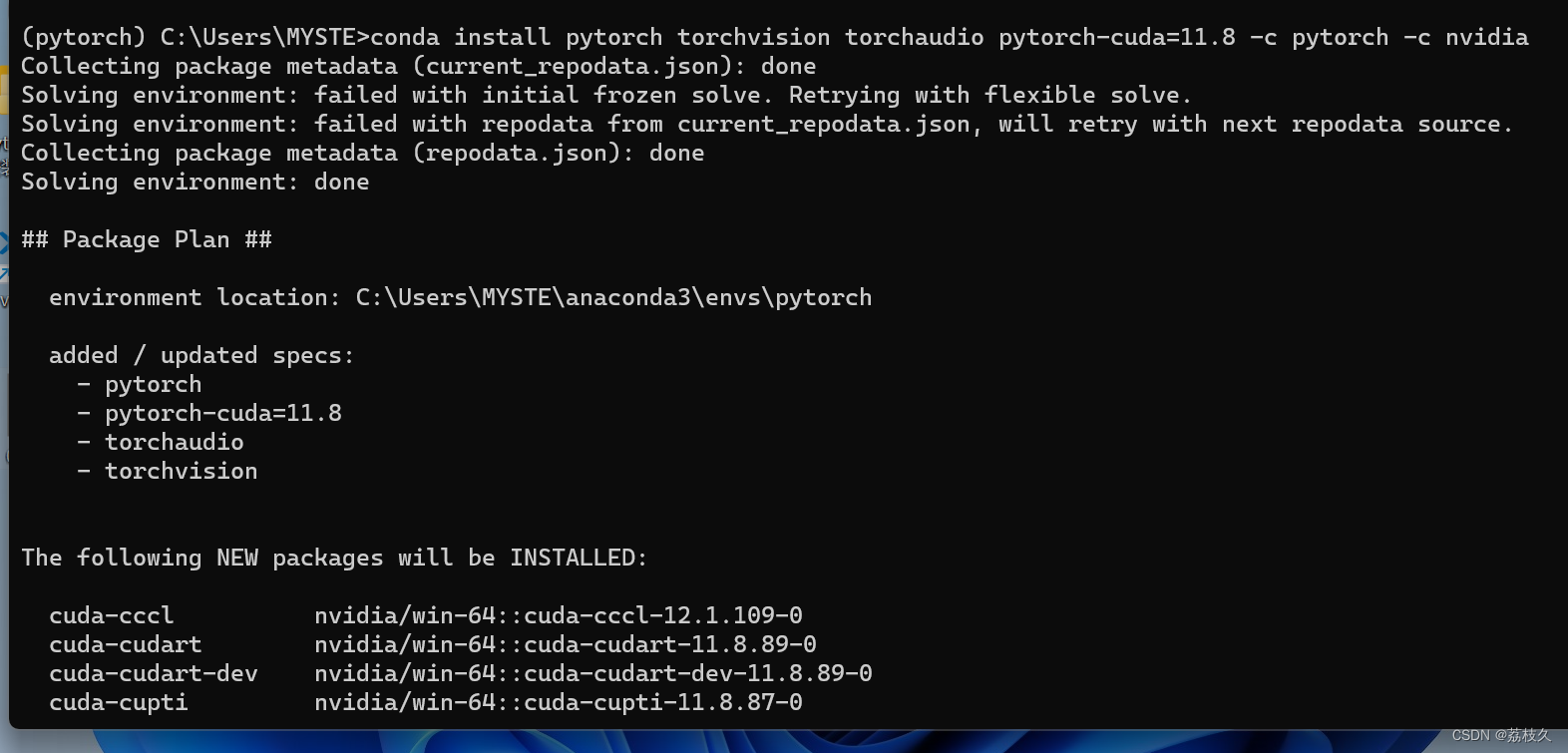
我的已经装好了,界面是这样的

能够import torch不报错即可
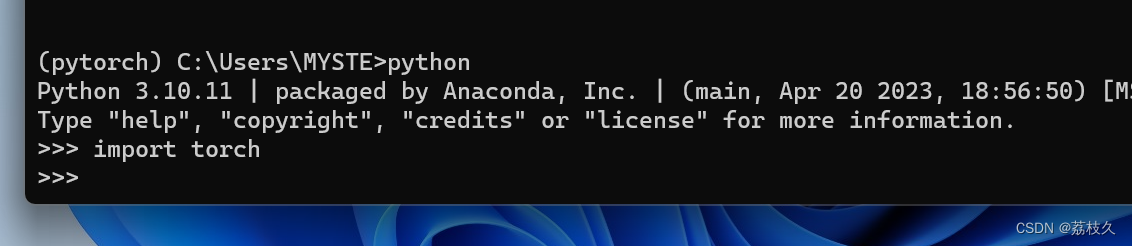
如果没有NIVIDA的GPU但是下载的确实GPU版本则会报错导入torch失败
报错显示如下:
ClobberError: This transaction has incompatible packages due to a shared path.
packages: nvidia/win-64::cuda-cupti-11.8.87-0, nvidia/win-64::cuda-nvtx-11.8.86-0
path: ‘metadata_conda_debug.yaml’
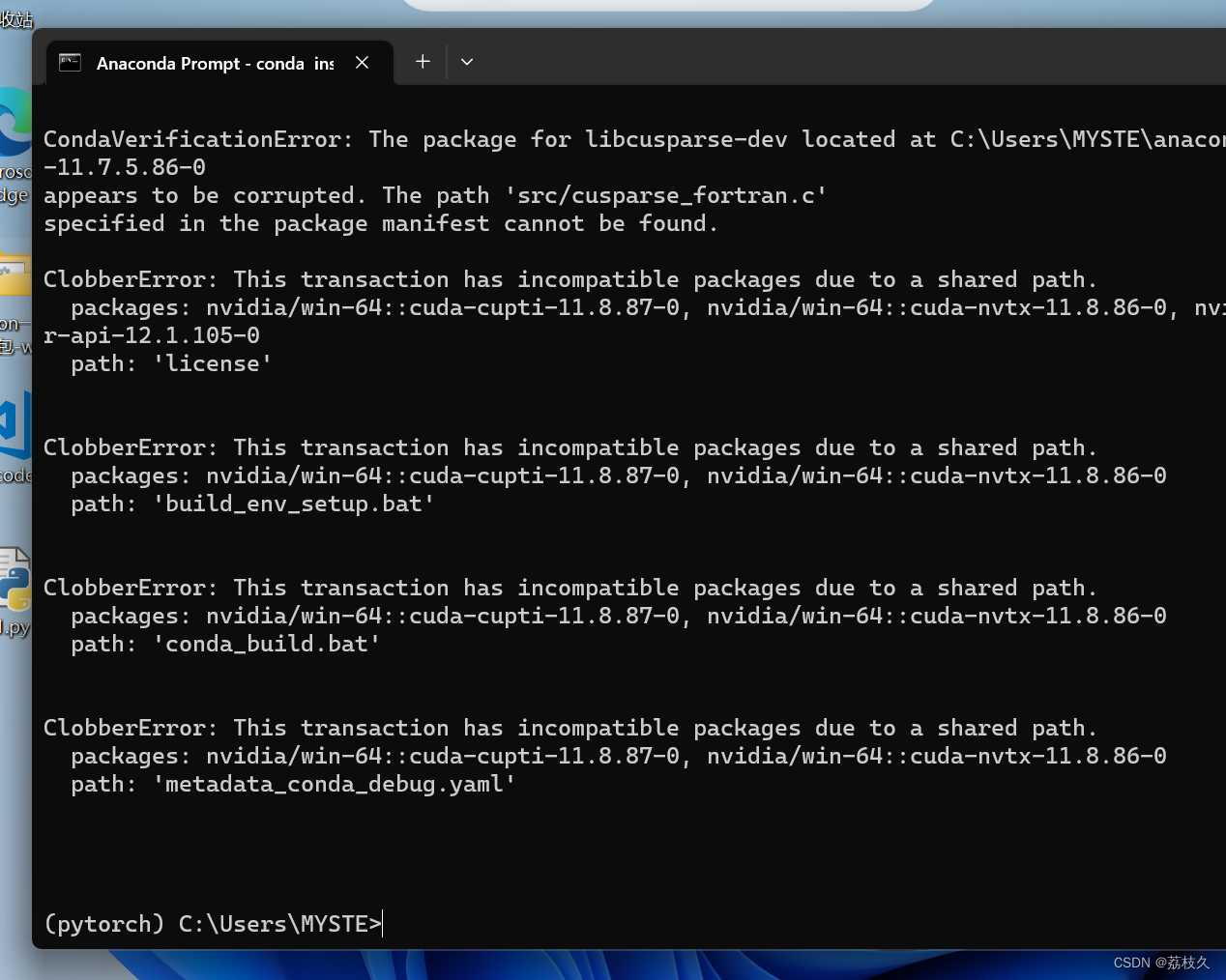
如果是AMD或者Intel显卡或者集成显卡可以直接用CPU版本
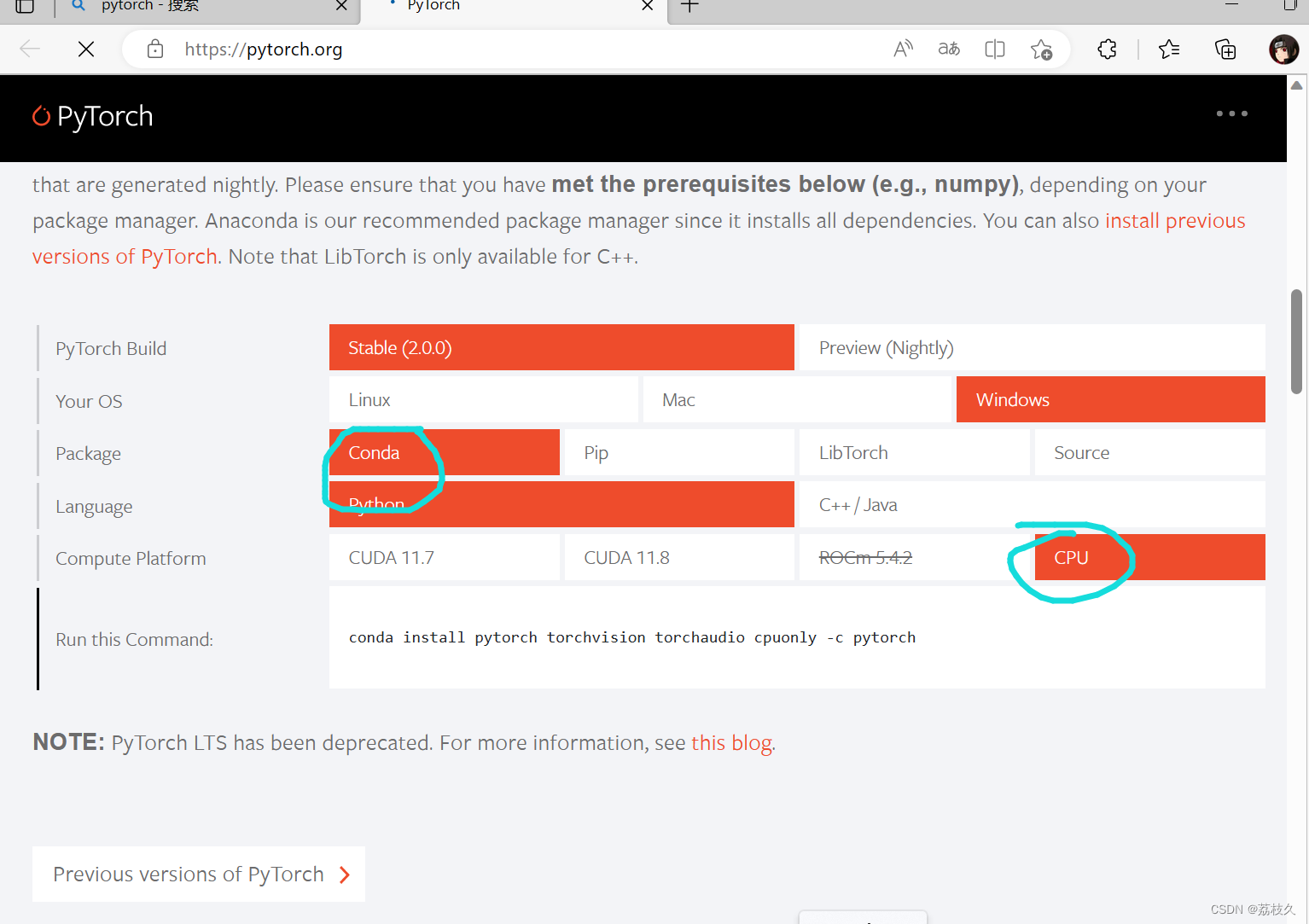
我的是:
conda install pytorch torchvision torchaudio cpuonly -c pytorch
先解除索引
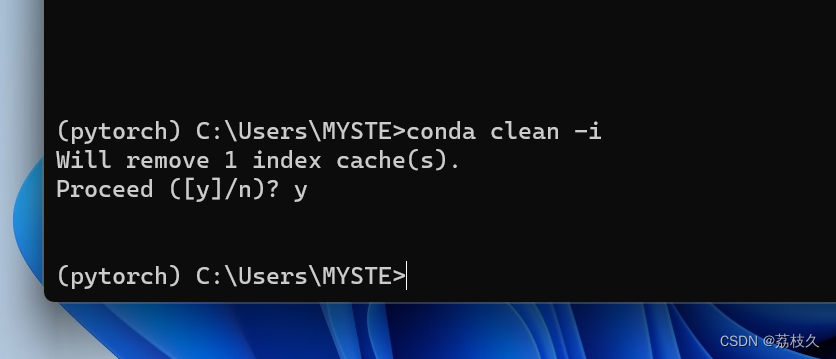
输入命令即可
conda install pytorch torchvision torchaudio cpuonly -c pytorch
安装成功
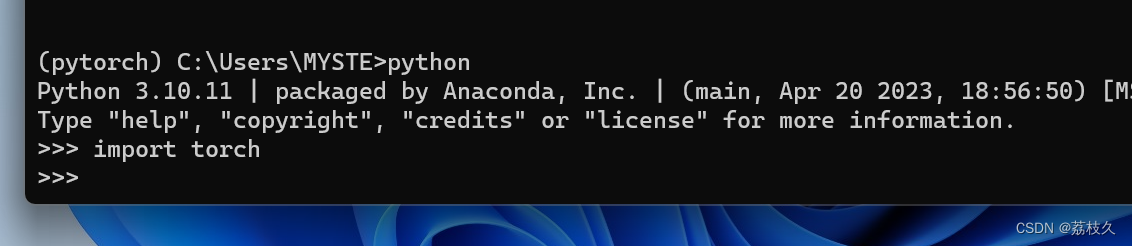
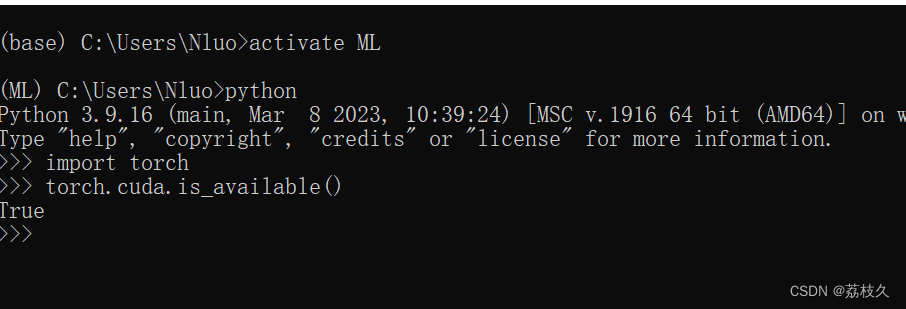
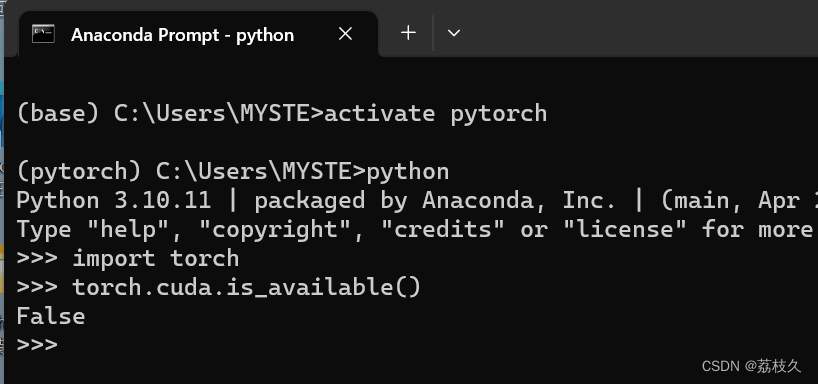
来源地址:https://blog.csdn.net/qq_45057249/article/details/130438318
--结束END--
本文标题: Anaconda + Pytorch 超详细安装教程(2023/4/29)
本文链接: https://www.lsjlt.com/news/407514.html(转载时请注明来源链接)
有问题或投稿请发送至: 邮箱/279061341@qq.com QQ/279061341
下载Word文档到电脑,方便收藏和打印~
2024-03-01
2024-03-01
2024-03-01
2024-02-29
2024-02-29
2024-02-29
2024-02-29
2024-02-29
2024-02-29
2024-02-29
回答
回答
回答
回答
回答
回答
回答
回答
回答
回答
0