Python 官方文档:入门教程 => 点击学习
文章目录 附Anaconda彻底卸载教程一、Anaconda下载(官网和清华源)1.1、Anaconda官网首页地址1.2、清华源Anaconda地址 二、Anaconda安装三、测试A
笔者根据评论区众多大佬的指正与建议,更新此篇博客,更新时间2023/3/26
进入官网后如下图所示,点击Download即可开始下载(若无法下载,请转至清华源下载)
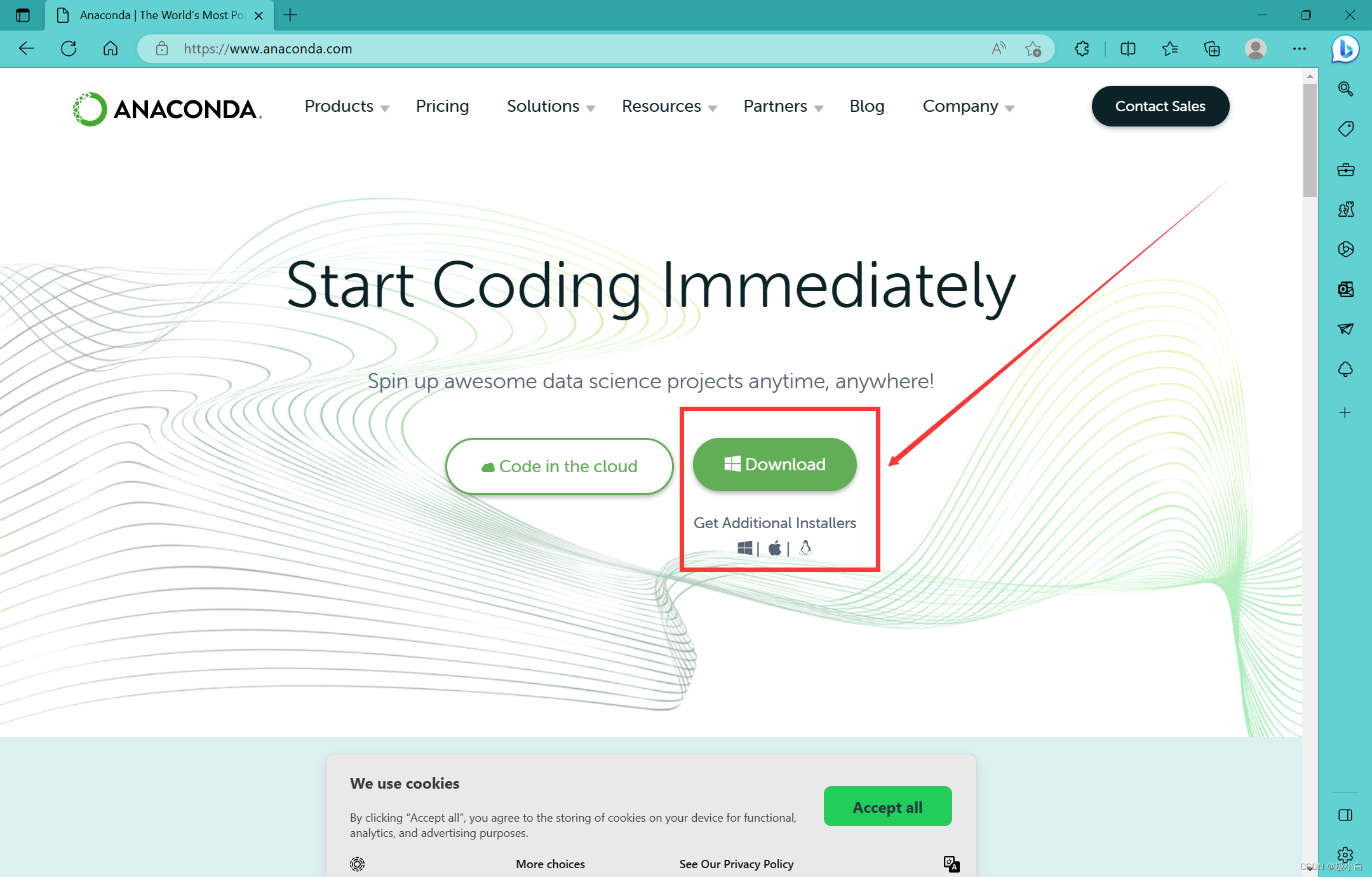
下载完成后将会得到exe文件,双击即可开始安装(一般下载完成后会自动打开安装界面无需点击exe文件,若没有自动打开安装页面再点击此exe文件)

点击Next
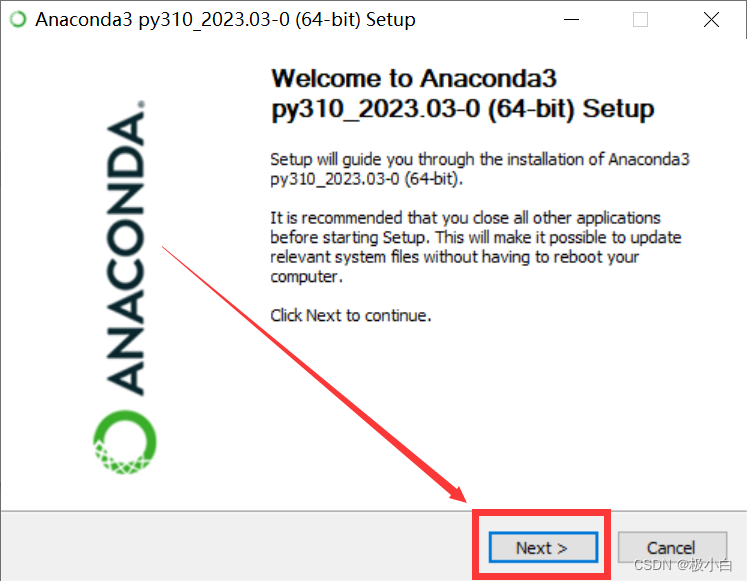
点击I Agree
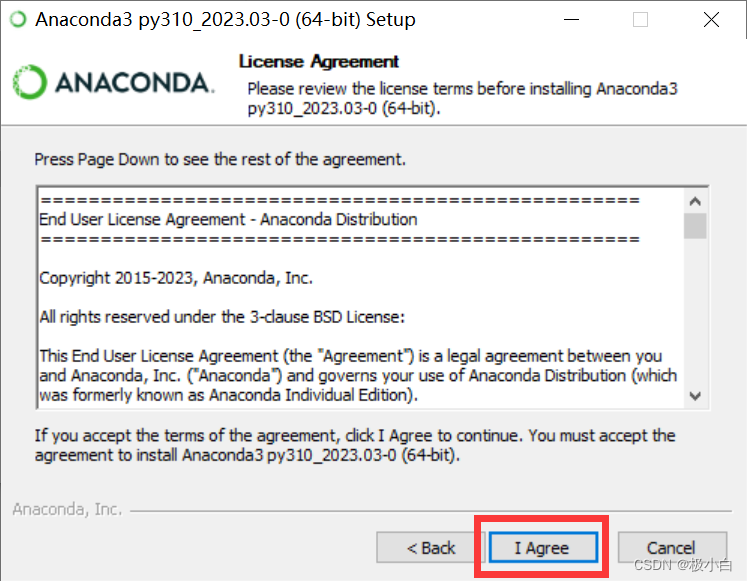
根据评论区众多大佬的指点与教导
在此选择Just Me(recommended)---->点击Next
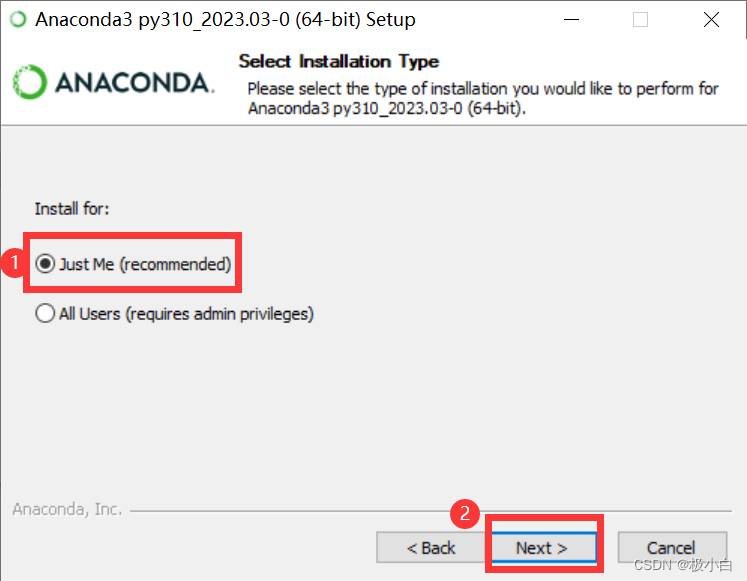
在此笔者将Anaconda装入D盘(注意安装路径不要包含汉字并且不要包含空格)尽量不要装入系统盘,系统盘的空间资源太宝贵了

这里根据下图打勾之后点击Install
打勾即为使用自动配置环境变量,使用自动配置的环境变量之后在cmd中就可直接运行conda命令,python命令等。
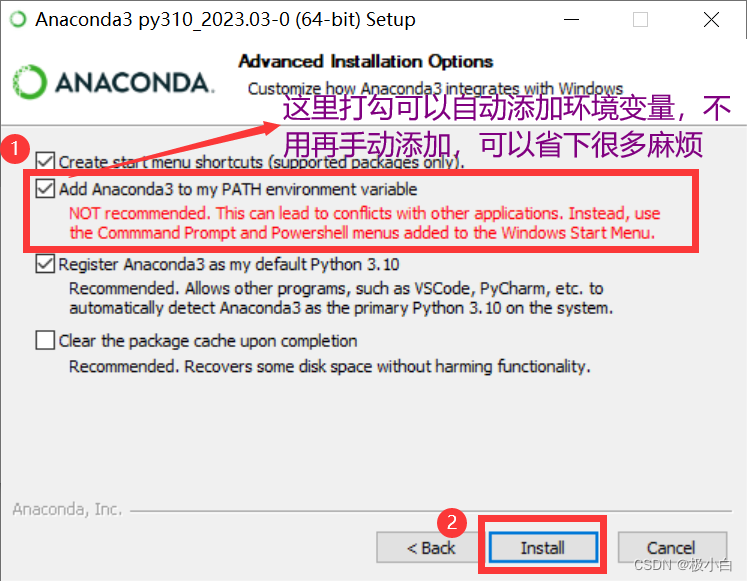
这里等待稍许便可
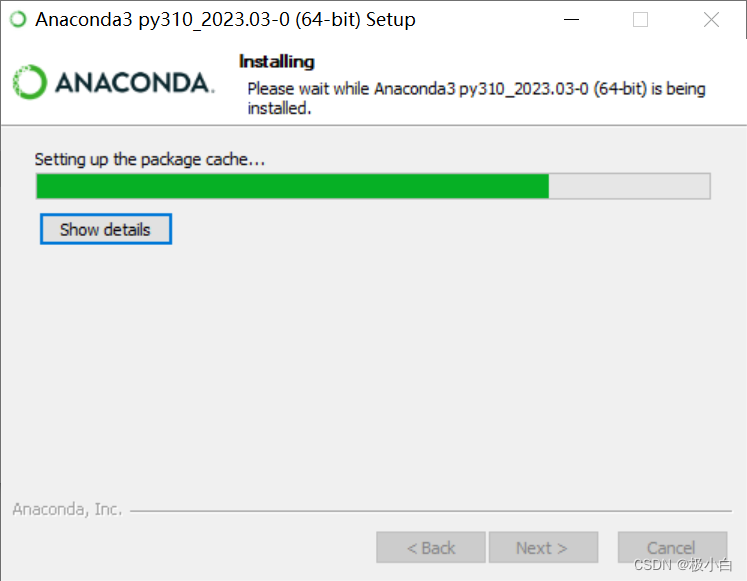
点击Next

此处为PyCharm的推广,如果有需要的可以点击如图所示链接,当然pycharm也可自行下载,在此笔者直接点击Next
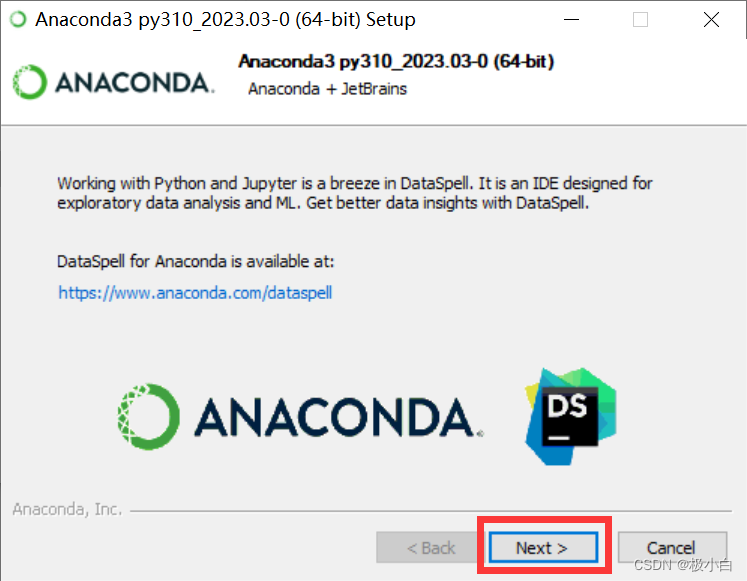
点击Finish
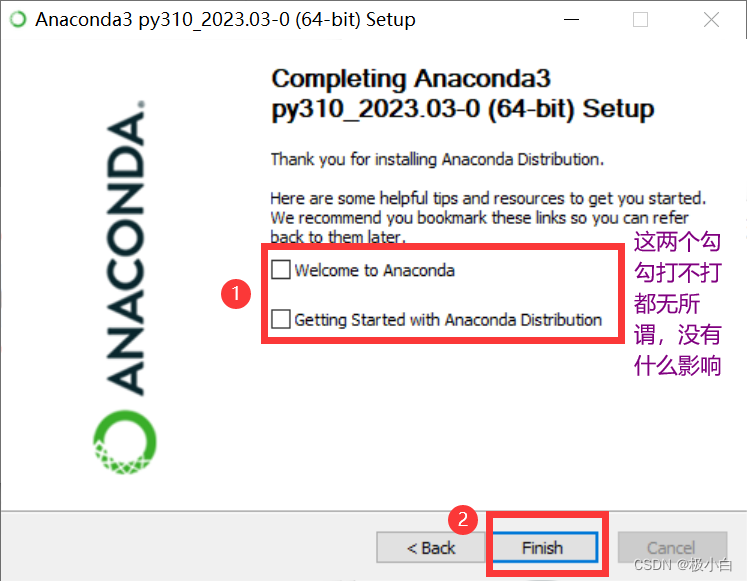
WIN+R键调出运行窗口,输入cmd回车
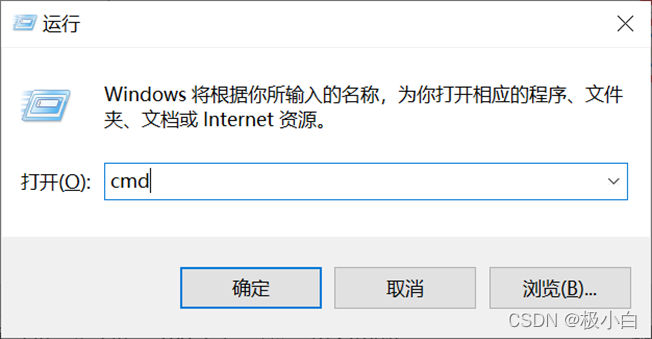
输入conda命令查看是否安装成功
conda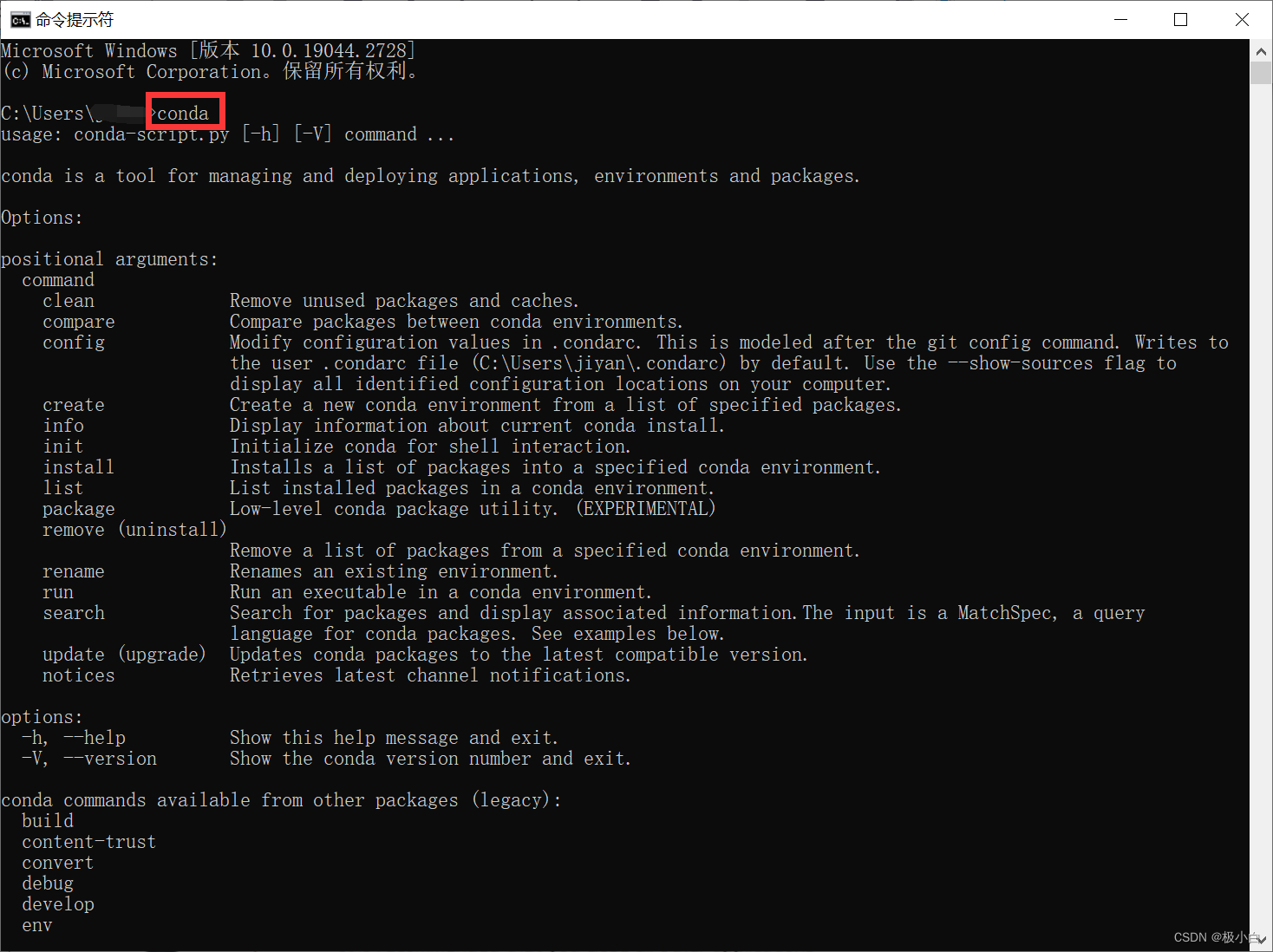
输入conda -V命令(注意conda与-V之间有一个空格,评论区有好多童鞋反馈文章空格难以看到)可查看当前Anaconda版本
conda -V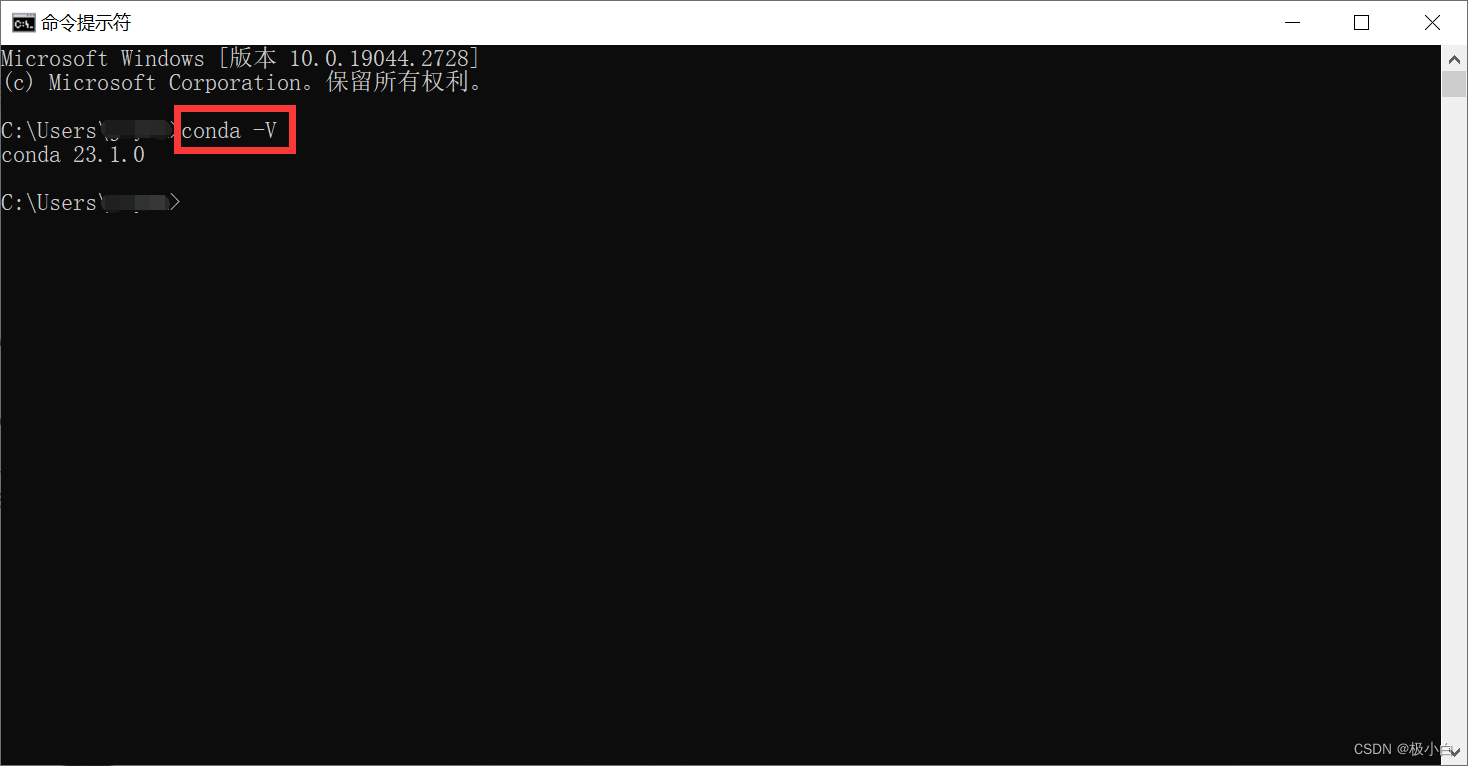
输入Python命令查看是否可以使用python
python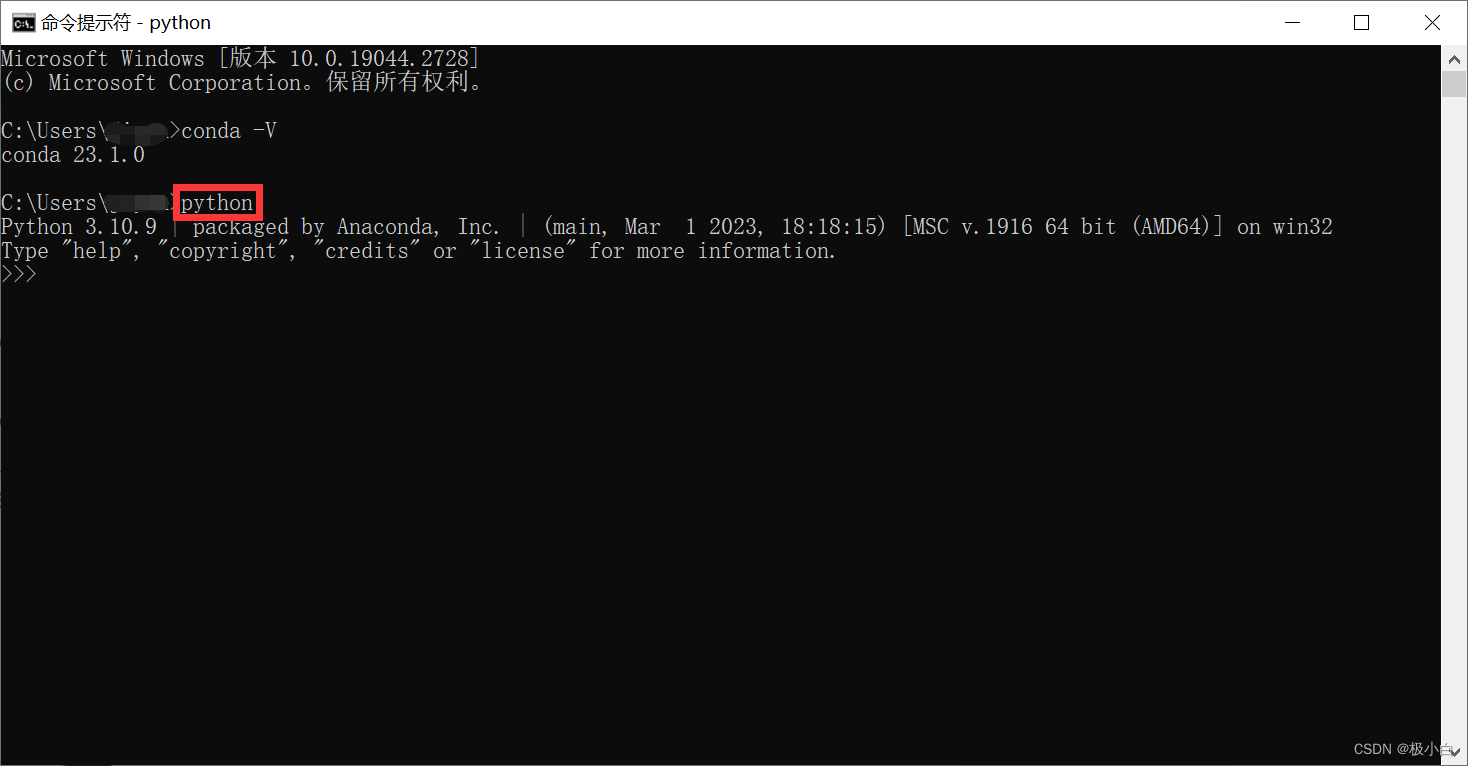
OK!安装完成!
来源地址:https://blog.csdn.net/qq_45344586/article/details/124028689
--结束END--
本文标题: 超详细Anaconda安装教程
本文链接: https://www.lsjlt.com/news/387052.html(转载时请注明来源链接)
有问题或投稿请发送至: 邮箱/279061341@qq.com QQ/279061341
下载Word文档到电脑,方便收藏和打印~
2024-03-01
2024-03-01
2024-03-01
2024-02-29
2024-02-29
2024-02-29
2024-02-29
2024-02-29
2024-02-29
2024-02-29
回答
回答
回答
回答
回答
回答
回答
回答
回答
回答
0