一 、百度搜索vmware workstation,下载VMware虚拟机,并安装VMware虚拟机,推荐使用最新版本。 (先安装esxi之前,建议先安装VMware虚拟机,这样你不想要这台虚拟机,也可轻易删除啦!是不是很便捷呢?) VM
一 、百度搜索vmware workstation,下载VMware虚拟机,并安装VMware虚拟机,推荐使用最新版本。 (先安装esxi之前,建议先安装VMware虚拟机,这样你不想要这台虚拟机,也可轻易删除啦!是不是很便捷呢?)
VMware虚拟机安装操作步骤如下:
(此图片仅供参考,不是唯一)
百度搜索vmware workstation


下载VMware虚拟机

下载中……请稍等

下载完成

双击打开并运行

解压缩即可


双击“应用程序”

右下角会出现,等待完成即可

安装界面。点击下一步

10.点击“我接受许可协议中的条款”,点击下一步
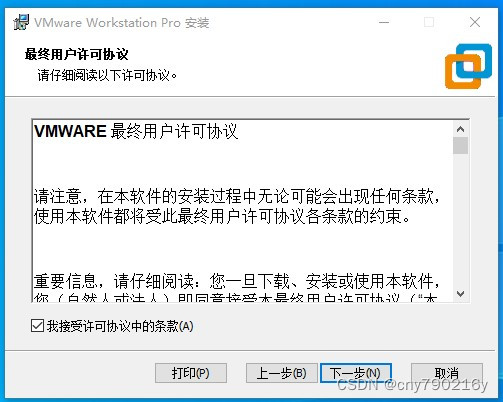
选择安装位置,点击下一步

默认选项,点击下一步

默认选项,点击下一步

安装完成,点击完成

桌面“双击”打开

选择“我希望试用……”点击继续即可

点击完成

VMware 界面

二、安装esxi主机。(这里和前面操作步骤一样, 百度搜索ESXi 8.0 ISO,下载并安装,安装步骤请看以下操作 图片仅供参考,不是唯一)
ESXi主机安装步骤如下:
点击“创建新的虚拟机”

欢迎“界面”,选择想安装类型,点击下一步

点击下一步

选择下载好的镜像文件,点击下一步

选择客户机操作系统,点击下一步

命名虚拟机,点击下一步

处理器配置,点击下一步

此虚拟机的内存,默认的就好,点击下一步

网络类型:选择“使用桥接网络”,点击下一步
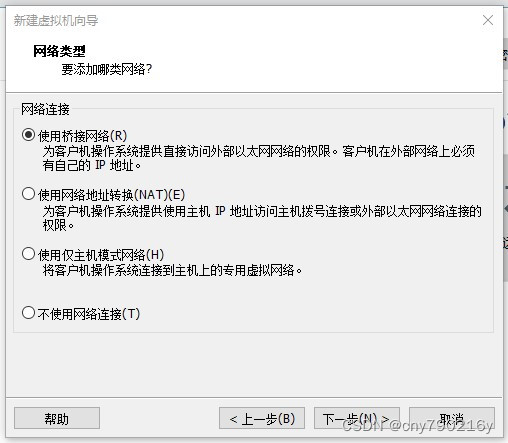
选择I/O控制器类型,默认的就好,点击下一步

选择磁盘类型,默认的就好,点击下一步

选择磁盘,选择“创建新虚拟磁盘”,点击下一步

指定磁盘容量“默认的就好”,选择“将虚拟磁盘存储为单个文件”,点击下一步

默认的就好,点击下一步

“已准备好创建虚拟机”,点击完成即可

可以看到虚拟机,已经安装好了

点击“开启此虚拟机”

右下角看到此“界面”

已经在安装了,等待完成即可

此“界面”是安装好了,等待片刻即可

按键盘上的“Enter键”即可

按键盘上的“F11键”即可

按键盘上的“Enter键”即可

按键盘上的“Enter键”即可

按键盘上的“Enter键”即可

输入密码,“密码处【需有大小写字母、数字和特殊符号组成】” 按键盘上的“Enter键”即可

按键盘上的“F11键”安装即可

安装界面,等待安装完成即可

输入刚才输入的密码,按键盘上的“Enter键”即可

安装完成界面

管理网络界面

进入“管理网络界面”修改IP地址

按键盘上的“上下键”可“选择”,“空格键”是确定

退出界面

IP地址,配置好了

启动“命令提示符”ping网络,网络是否能ping通

打开浏览器,输入之前设置的IP地址即可

登录界面,输入“用户名 密码”

39.用户名“root”,密码是刚才设置“ESXi主机”的密码

“欢迎界面” 点击确定即可

浏览器界面

点击“创建/注册虚拟机”

点击创建新虚拟机,点击下一页

输入“名称”和“客户机操作系统”,点击下一页

选择存储,点击下一页

自定义设置,点击下一页

点击完成即可

到此,就安装完毕啦
来源地址:https://blog.csdn.net/cny790216y/article/details/130262750
--结束END--
本文标题: VMware--ESXi8.0安装教程
本文链接: https://www.lsjlt.com/news/392972.html(转载时请注明来源链接)
有问题或投稿请发送至: 邮箱/279061341@qq.com QQ/279061341
下载Word文档到电脑,方便收藏和打印~
2024-05-13
2024-05-13
2024-05-11
2024-05-11
2024-05-10
2024-05-07
2024-04-30
2024-04-30
2024-04-30
2024-04-29
回答
回答
回答
回答
回答
回答
回答
回答
回答
回答
0