jdk的环境配置——超详细教程 一、下载java安装包 我们可以去官网下载java,进入官网页面,然后点击Download Java。 网站:https://developer.oracle.com/
我们可以去官网下载java,进入官网页面,然后点击Download Java。
网站:https://developer.oracle.com/languages/java.html
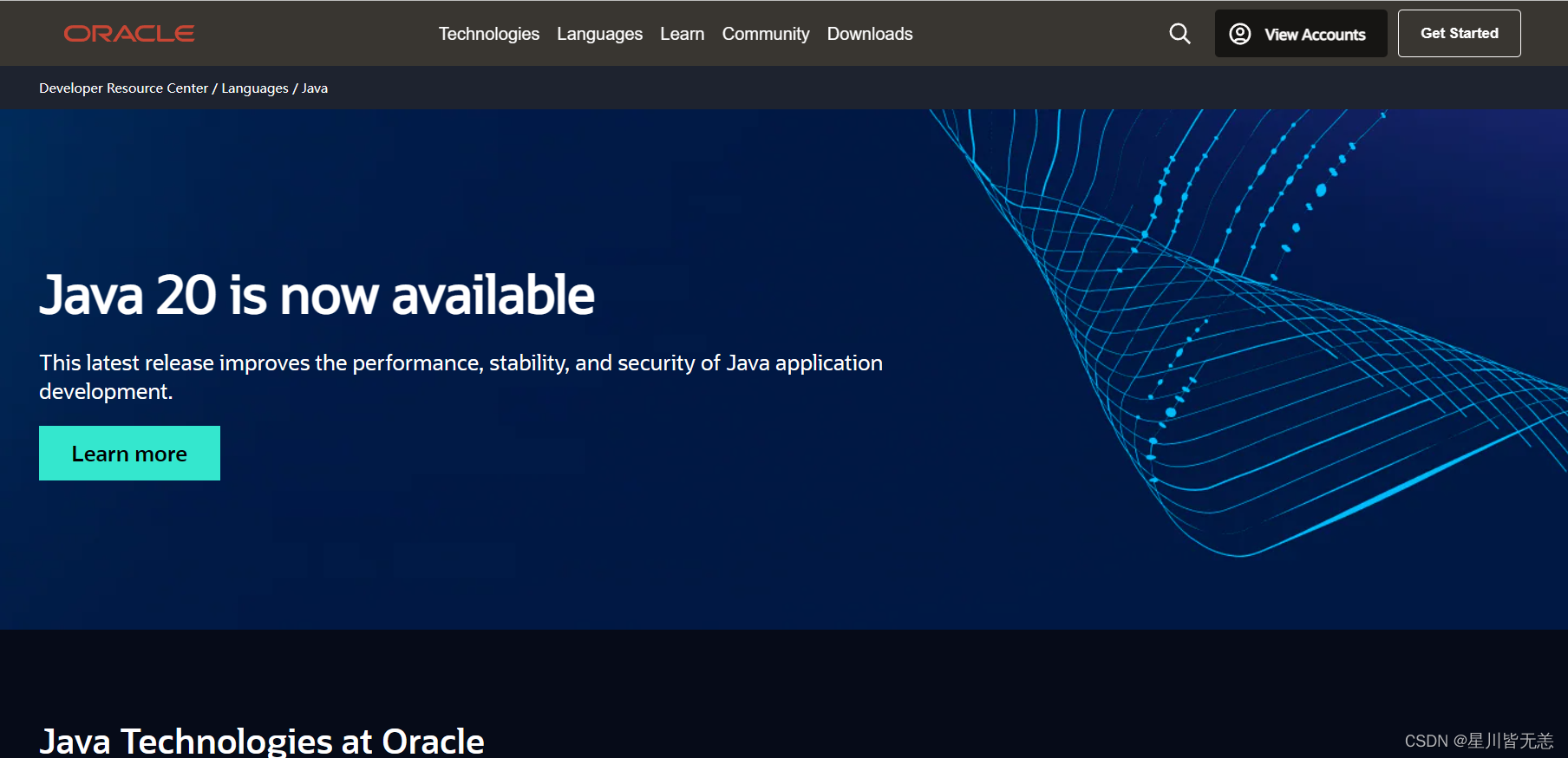
里面有各种版本的jdk可供选择。
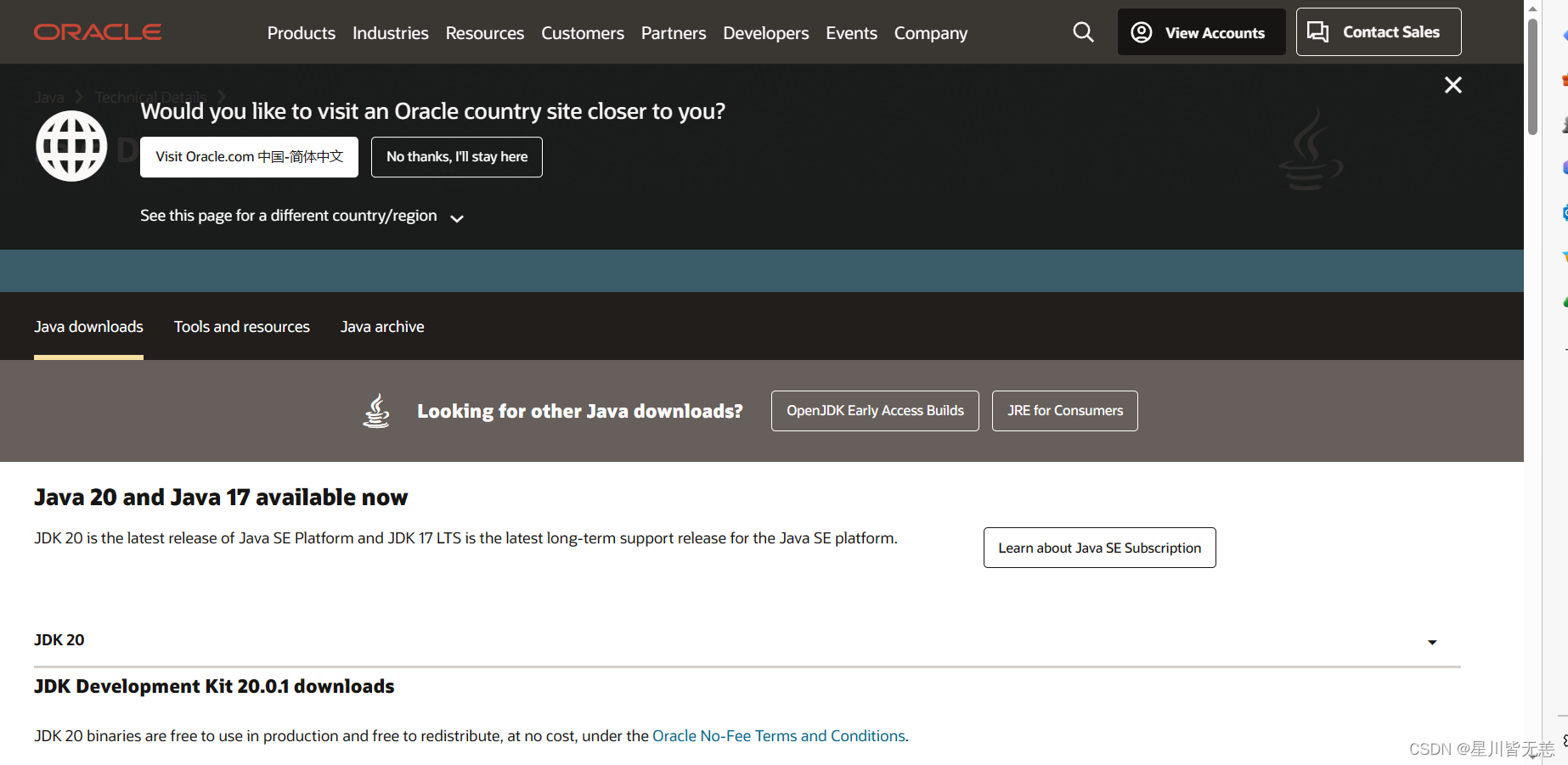
这里我选择安装的java文件:
jdk-18_windows-x64_bin

接下来我们开始安装,一直点next(下一步)就行: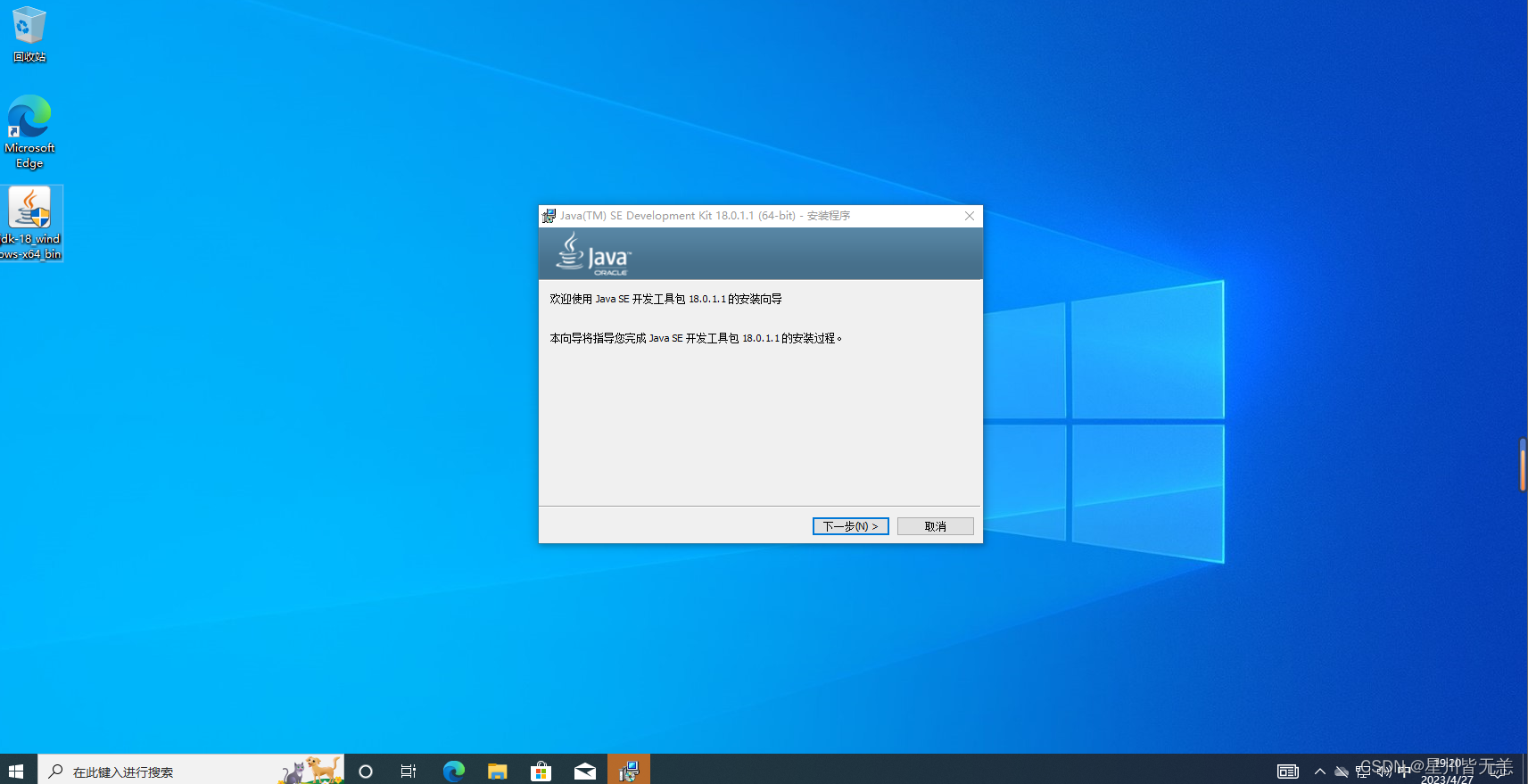
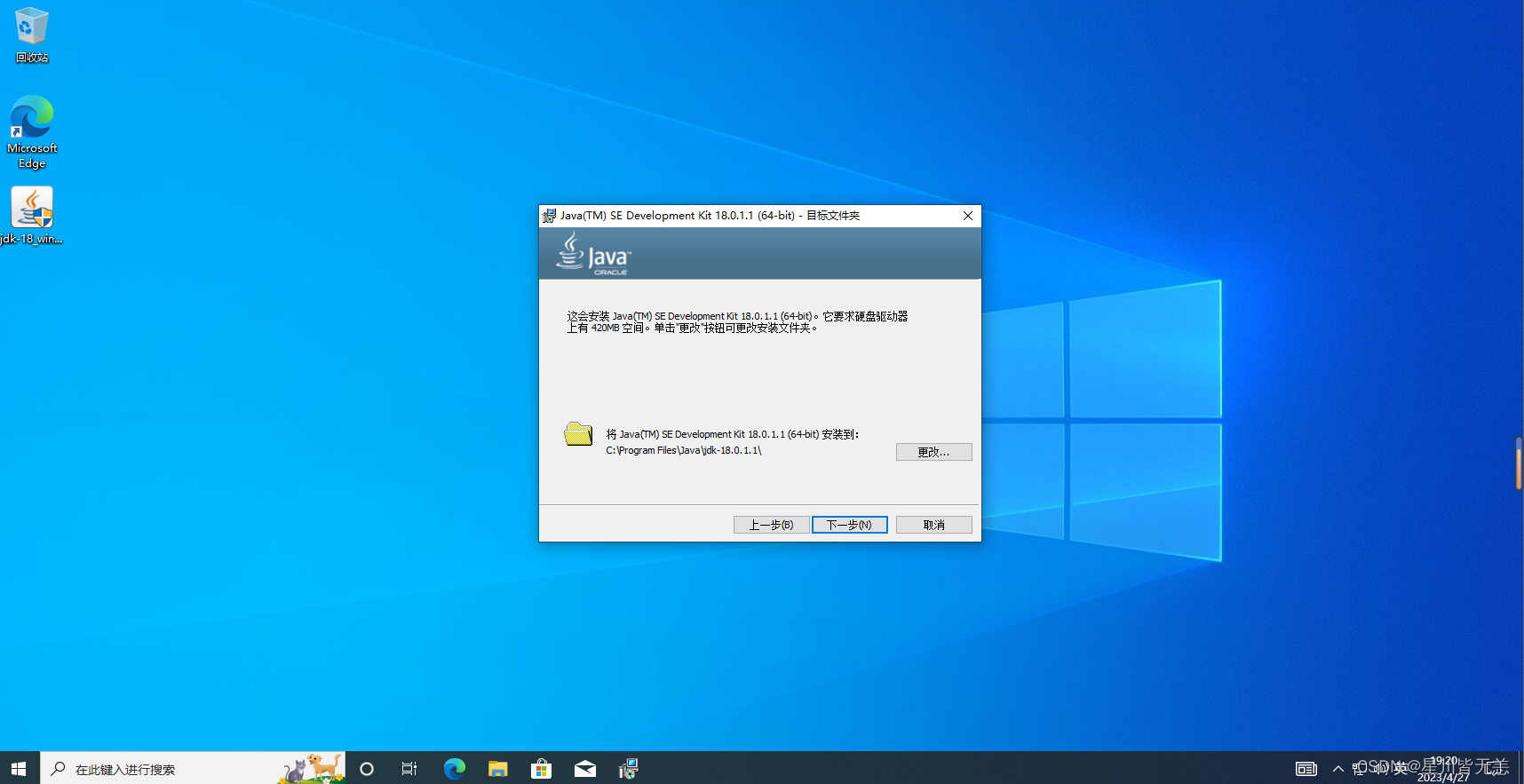
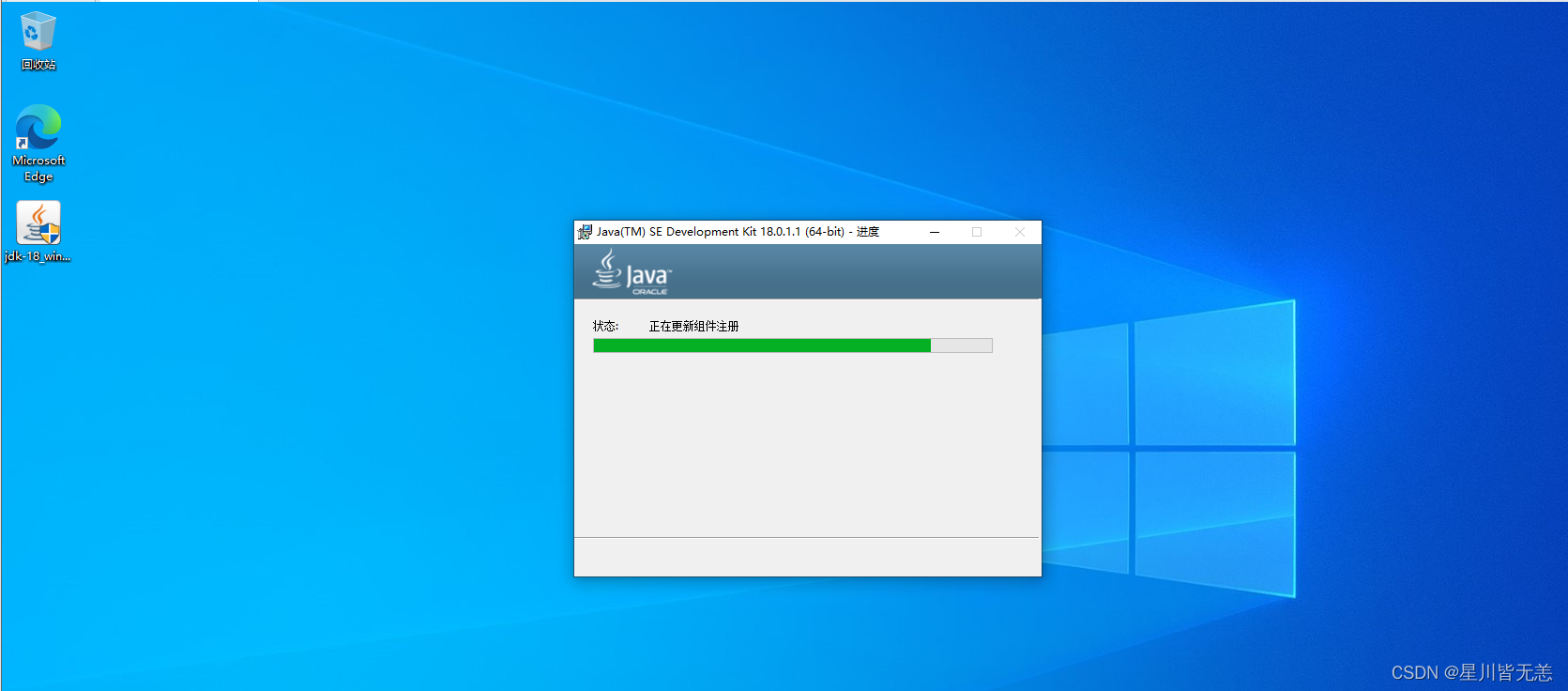
安装成功后,我们开始进行java的环境变量配置。
然后我们点击桌面“我的电脑”右键“属性”:

点击“高级系统设置”:

点击“环境变量”:

直接加入系统变量:

找到jdk路径:

然后添加JAVA_HOME环境变量:
在“环境变量”对话框中,点击“新建”按钮,并输入“JAVA_HOME”为变量名,JDK的安装路径为变量值。

然后新建CLASSPATH环境变量:

变量名: CLASSPATH变量值: .;%JAVA_HOME%\lib\dt.jar;%JAVA_HOME%\lib\tools.jar
添加到path变量:

点击编辑,然后选择新建,加入下面变量值:
%JAVA_HOME%\bin

这样我们的java环境变量就完成了!我们开始验证一下:
在Windows搜索栏中输入“cmd”并打开命令提示符。

在命令提示符中输入“java -version”并按下回车键。
java -version在命令提示符中输入“java -version”并按下回车键。

检验java命令,输入java按回车

如果运行没有出任何问题的话,那么恭喜你,JDK已经配置成功了!
来源地址:https://blog.csdn.net/Myx74270512/article/details/130413317
--结束END--
本文标题: JDK的环境配置(超级详细教程)
本文链接: https://www.lsjlt.com/news/421822.html(转载时请注明来源链接)
有问题或投稿请发送至: 邮箱/279061341@qq.com QQ/279061341
下载Word文档到电脑,方便收藏和打印~
2024-04-03
2024-04-03
2024-04-01
2024-01-21
2024-01-21
2024-01-21
2024-01-21
2023-12-23
回答
回答
回答
回答
回答
回答
回答
回答
回答
回答
0