Eclipse创建JAVA WEB项目 前提:装好Eclipse 有Tomcat 1.添加运行环境(Tomcat) Window-Preferences 点击后出现下面框,并在搜索框输入server
前提:装好Eclipse
有Tomcat
Window-Preferences
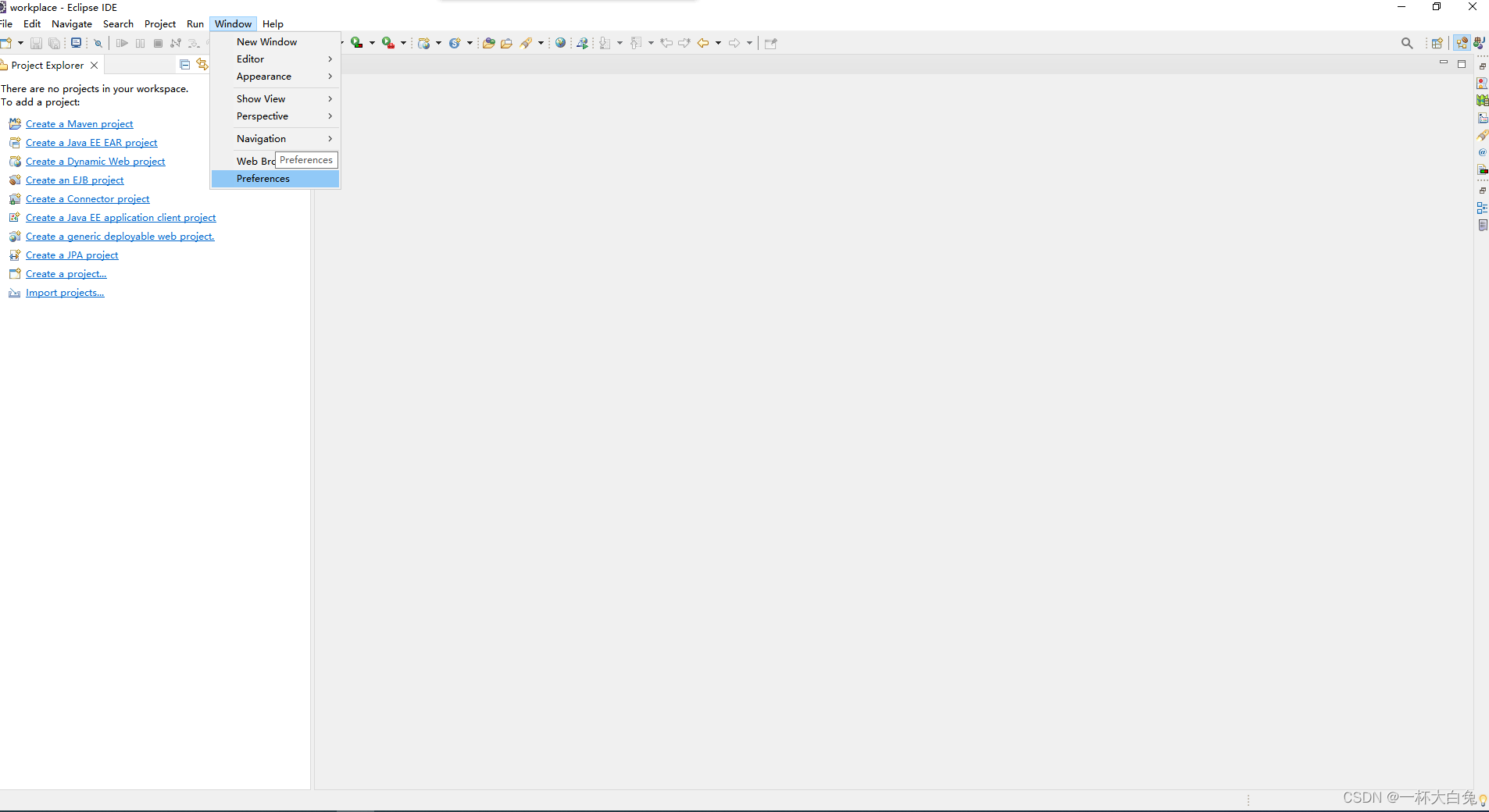
点击后出现下面框,并在搜索框输入server,点击Runtime Environments
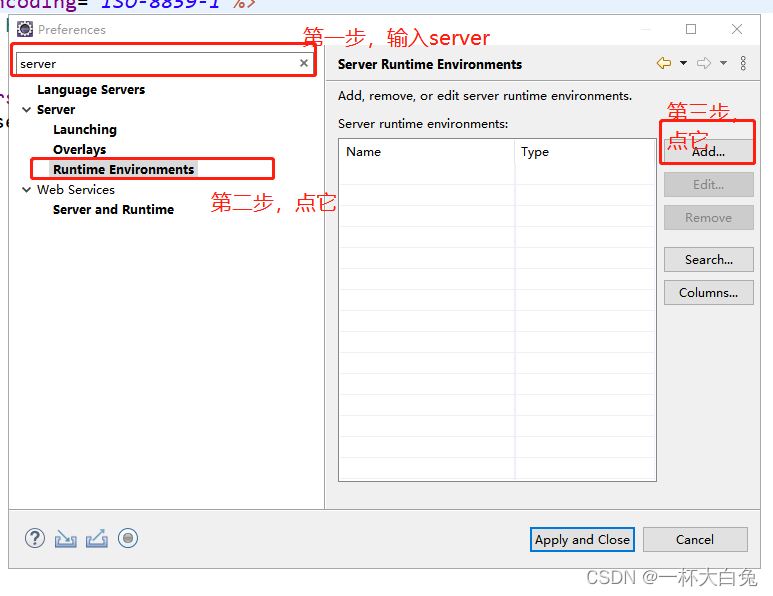
上图第三步点击Add后。出现下图
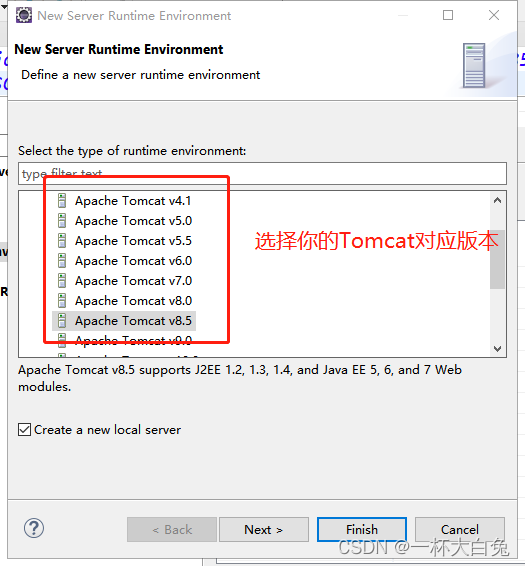
点击Next
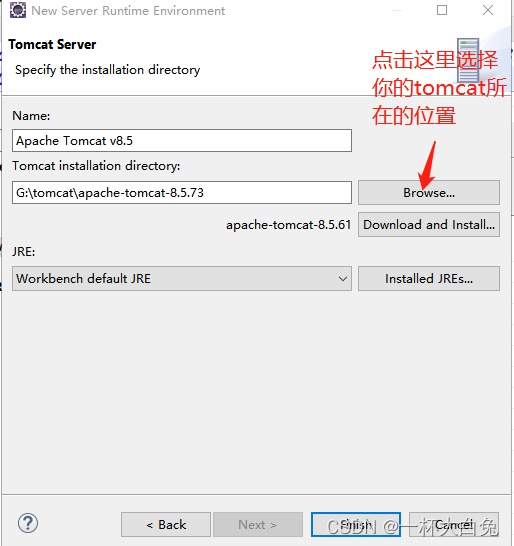
点击Finish,可以看到已经添加成功了
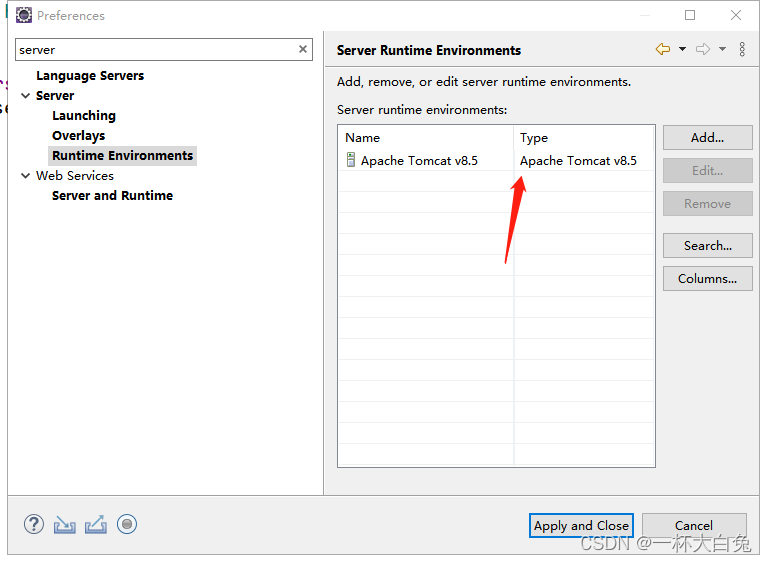
点击 Apply and Close,左侧栏目多了个Servers,添加成功
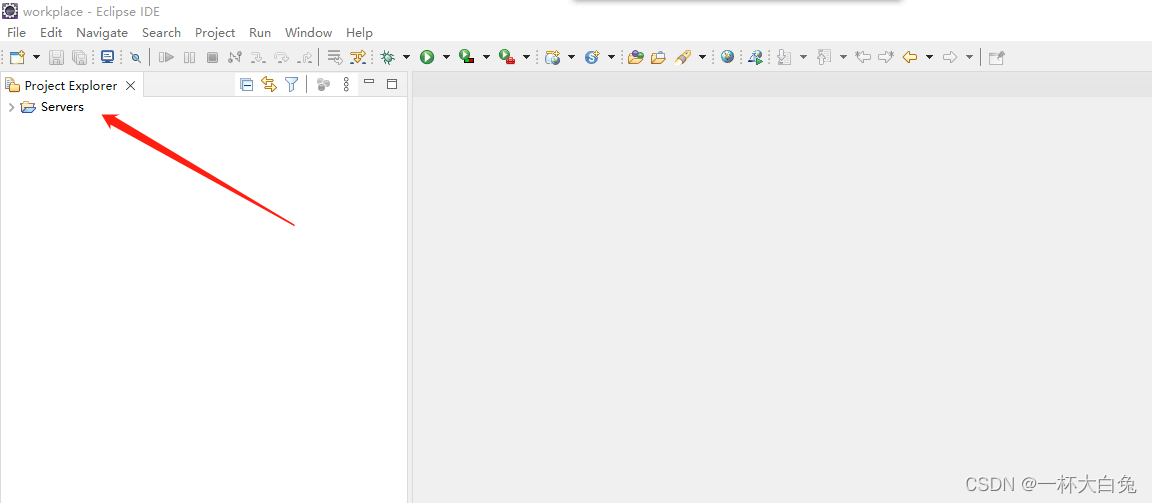
打开Eclipse,点击右上角的 Open Perspective小图标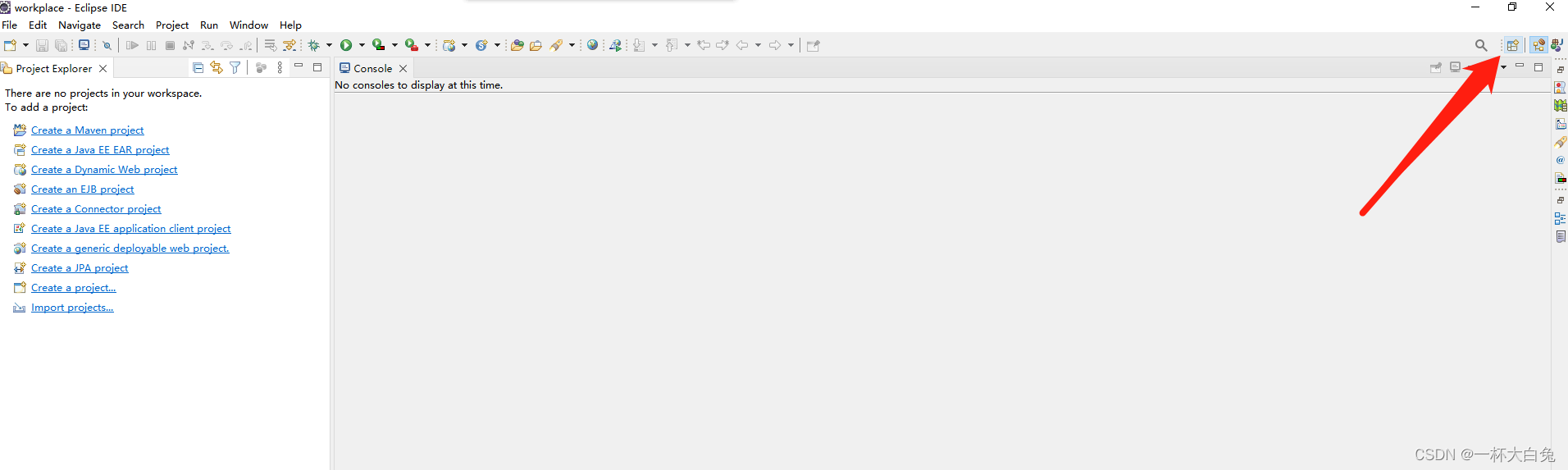
确认选择了 Java EE,如果不是,点击 Java EE后,再点击 Open即可
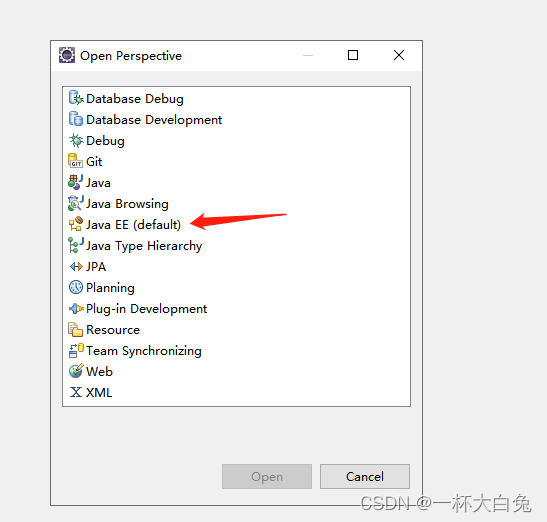
创建项目
File-New-Dynamic WEB Project
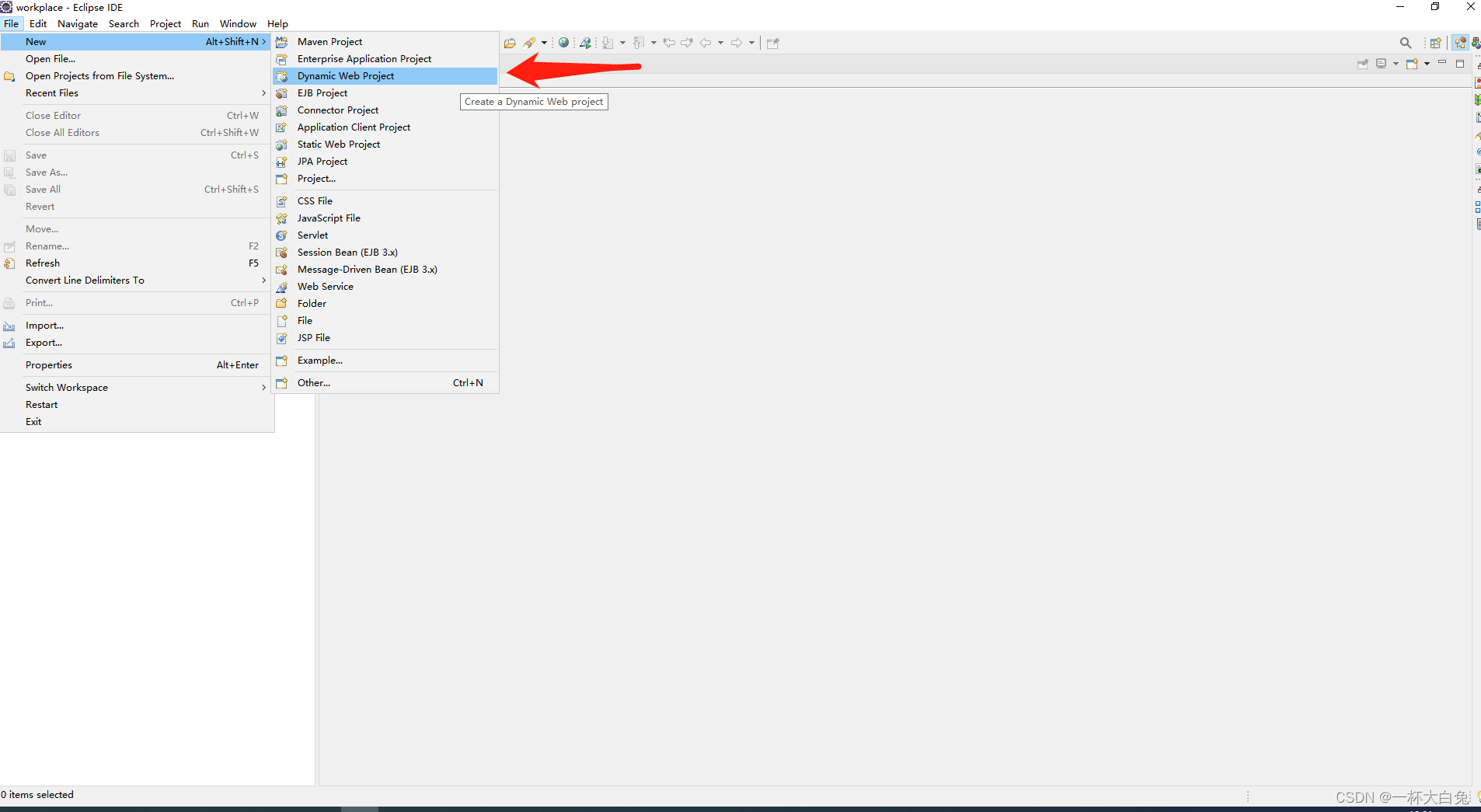
点击后出现下面这个框
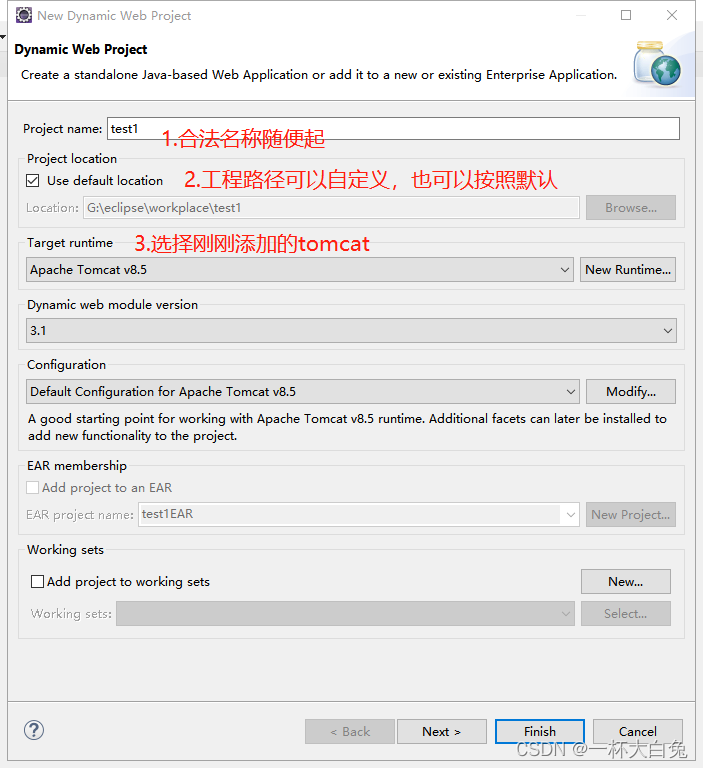
点击next
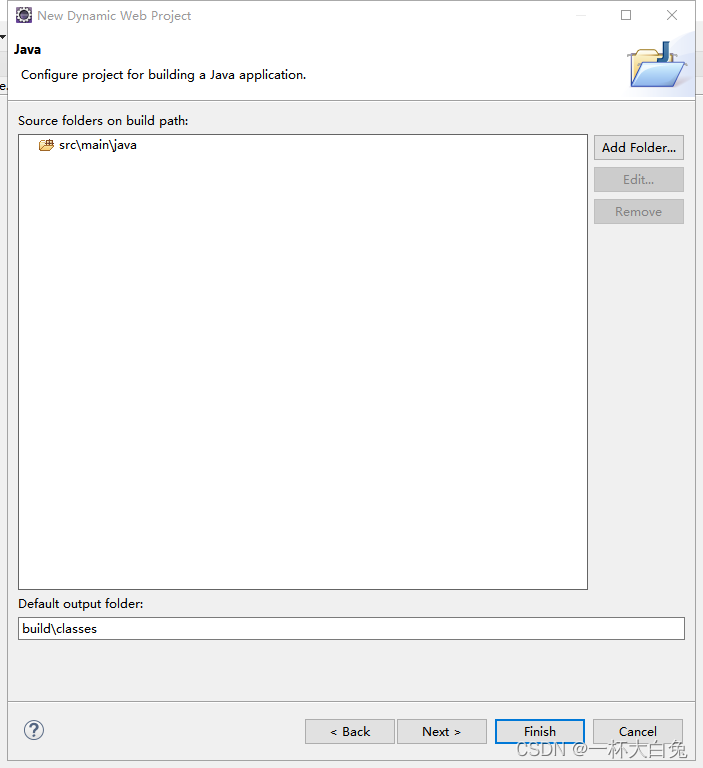
继续next
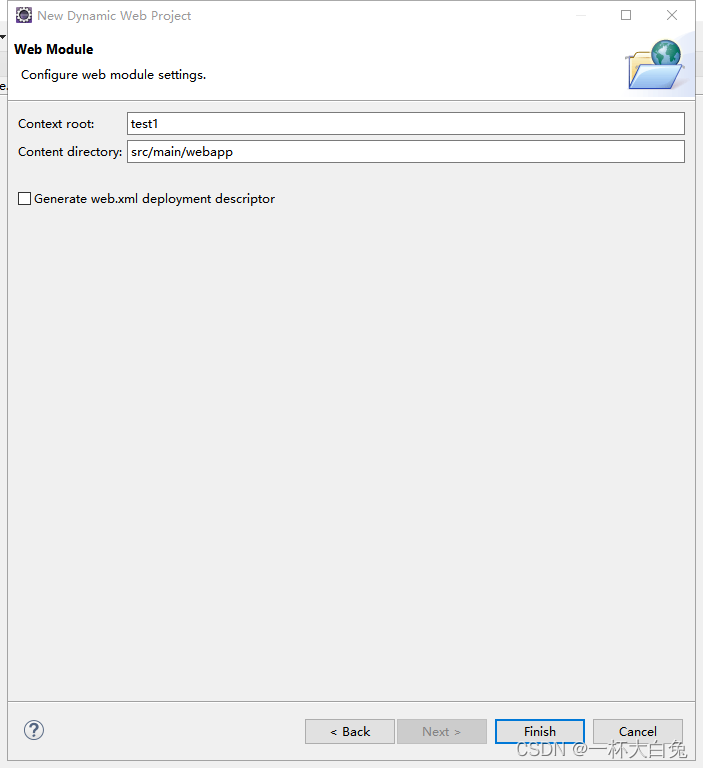
点击finish,就完成创建了

在 src/main/webapp/ 下面创建一个jsp,测试用
鼠标放到webapp文件夹,点击鼠标右键,New-Jsp File
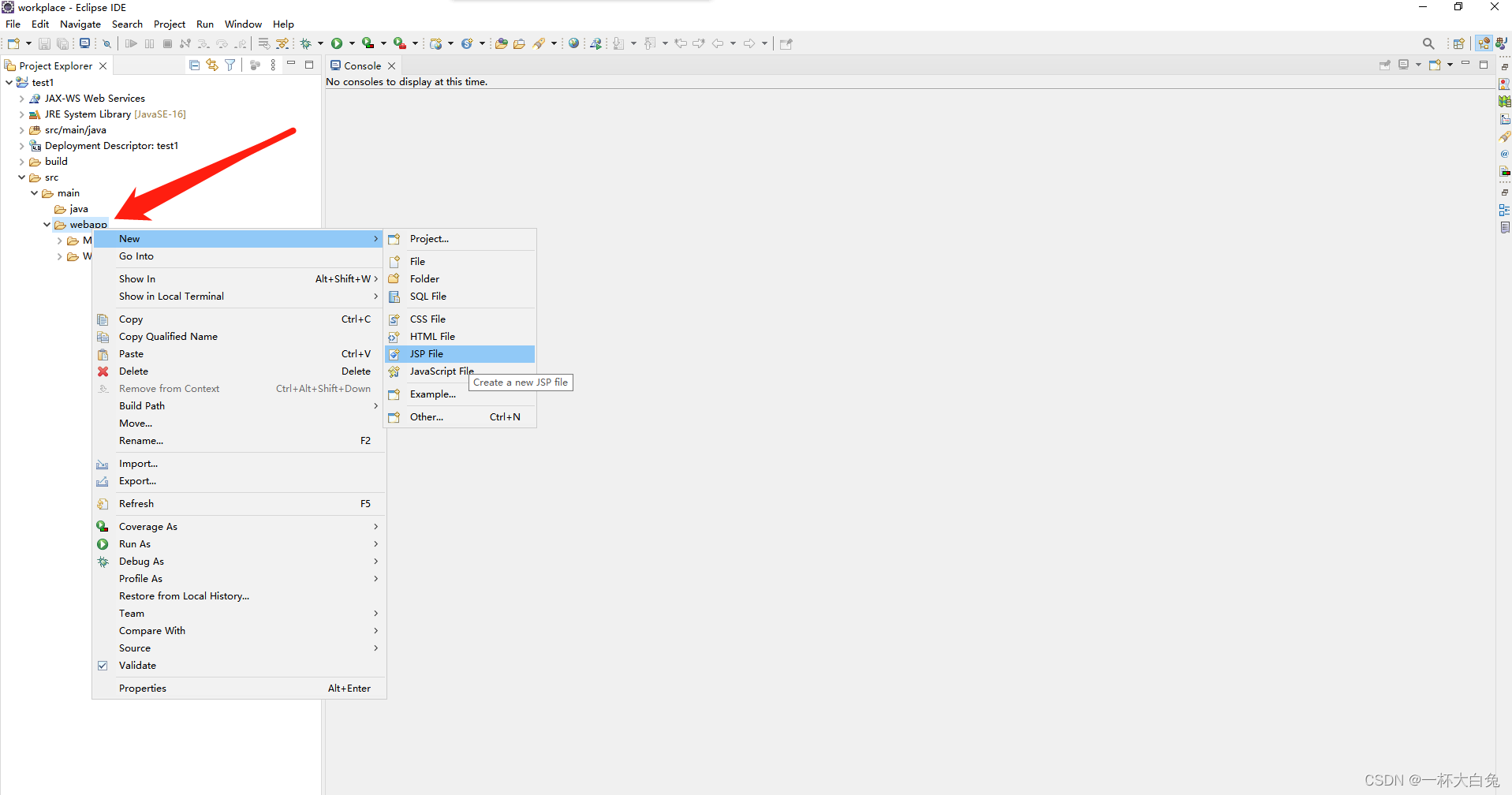
点击后
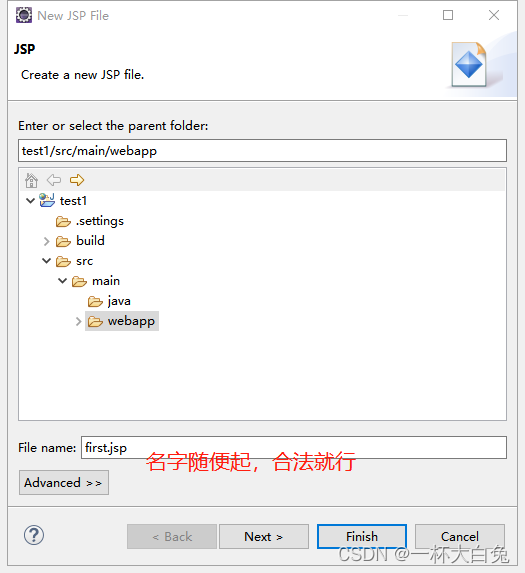
点击Next
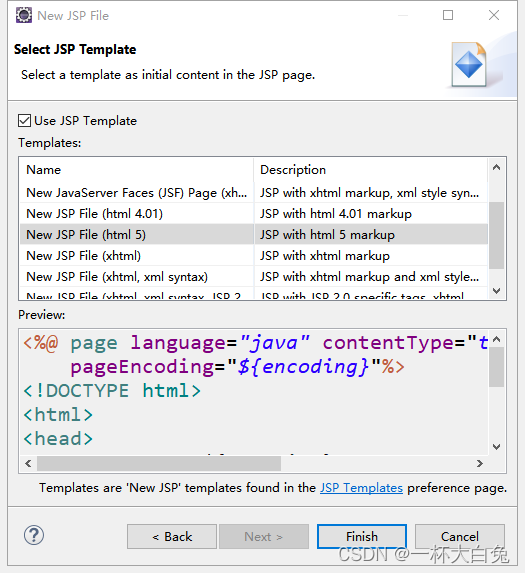
点击Finish,它会自己打开刚刚创建的jsp文件
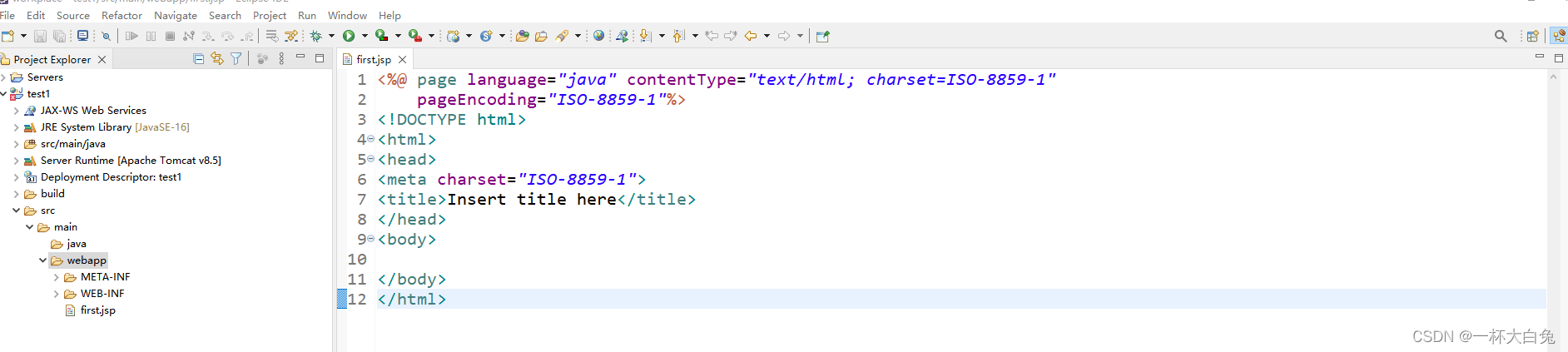
鼠标放到工程,右键-Run As-Run On Server
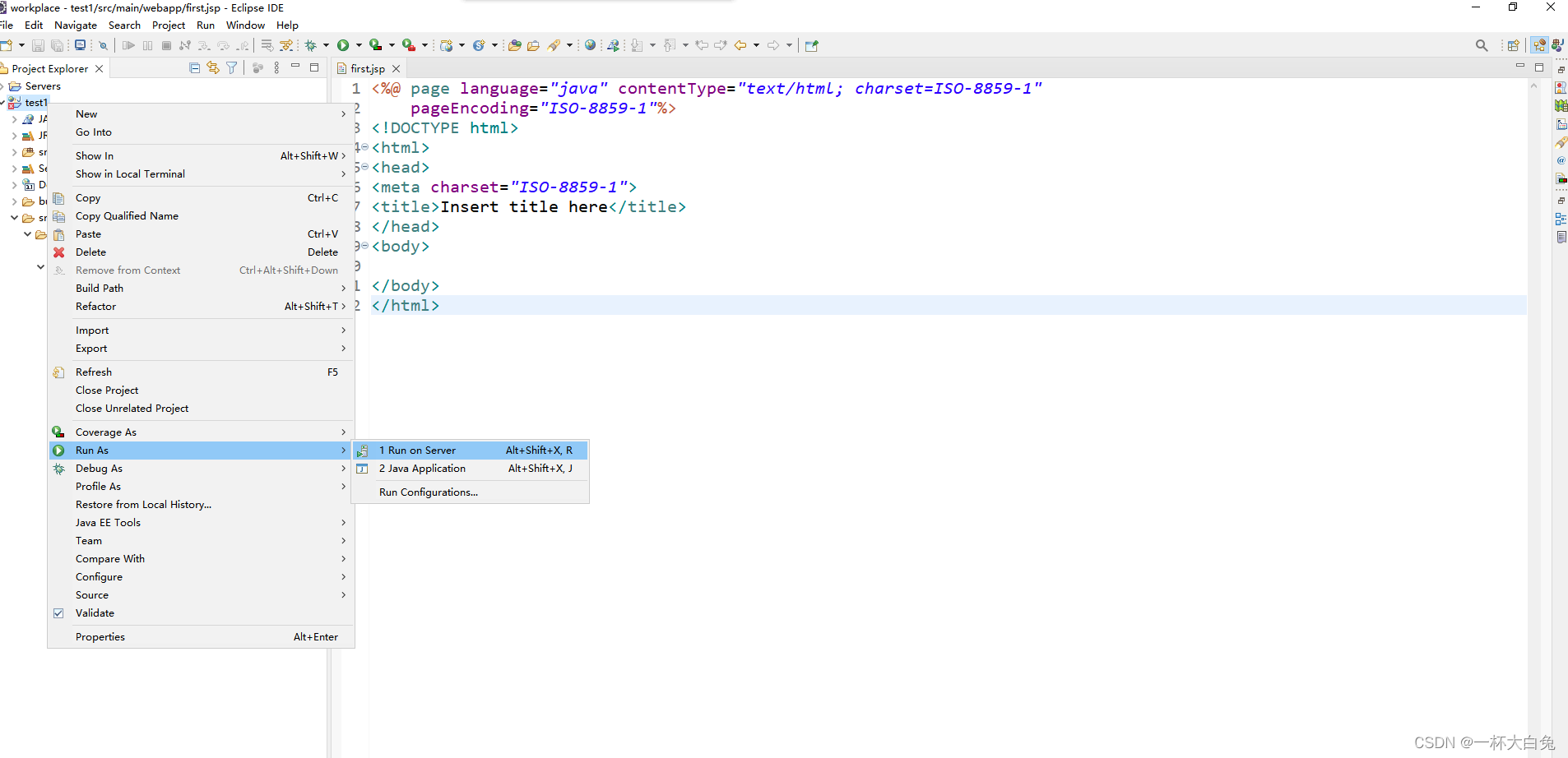
点击后出现下图
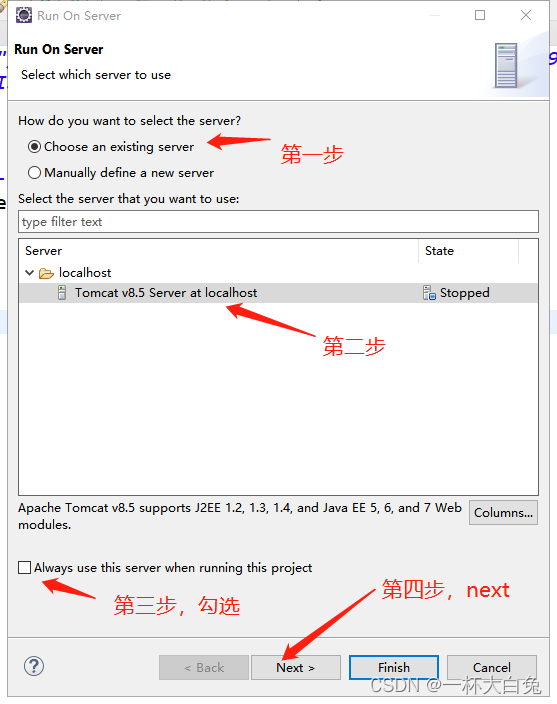
点击上图第四步Next后
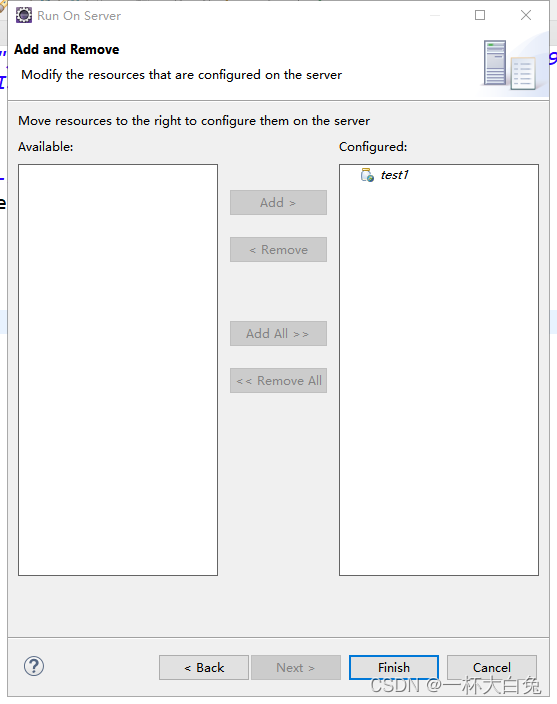
点击Finish,出现下图说名Tomcat启动成功

稍微改一下jsp,以验证能够访问到
first.jsp 如下
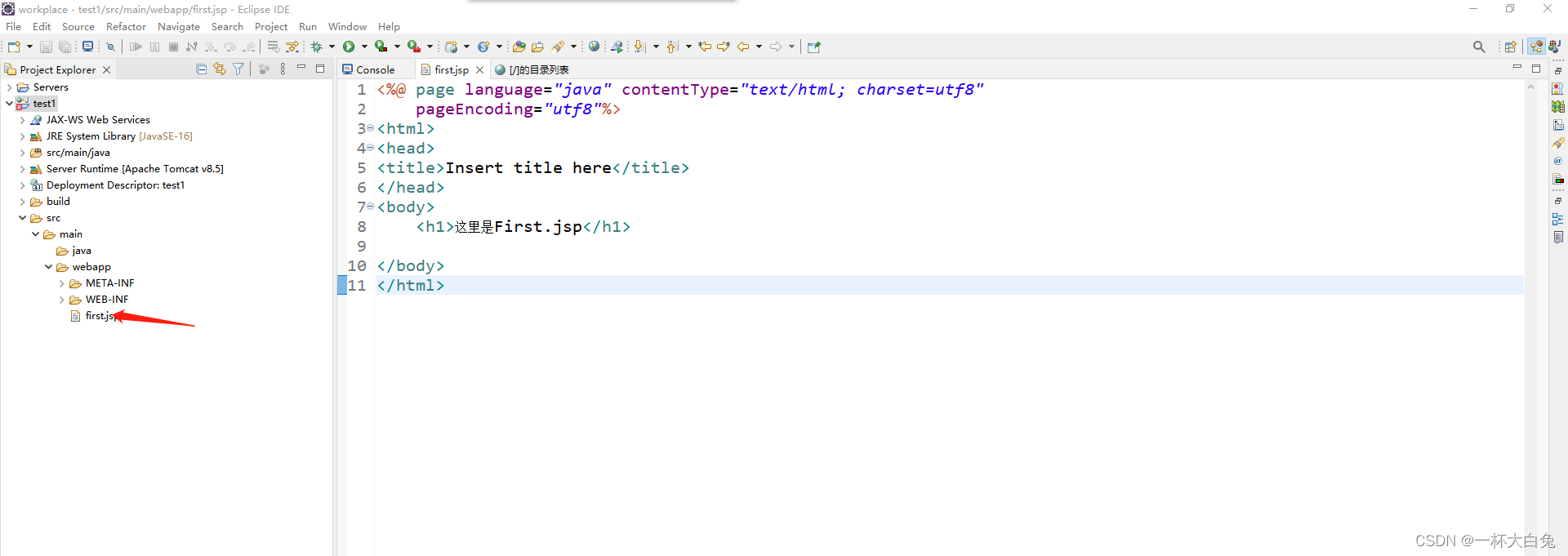
<%@ page language="java" contentType="text/html; charset=utf8" pageEncoding="utf8"%><html><head><title>Insert title heretitle>head><body><h1>这里是First.jsph1>body>html>由于first.jsp是直接放在webapp目录下
所以直接通过 Http://localhost:8080/test1/first.jsp访问创建的jsp(tomcat默认端口是8080,默认是http协议)
浏览器打开
http://localhost:8080/test1/first.jsp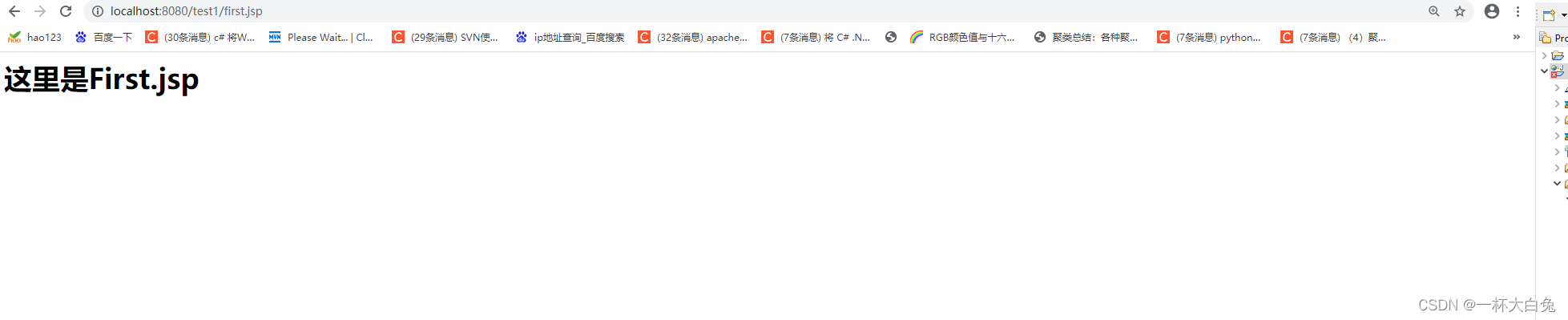
来源地址:https://blog.csdn.net/L_Shaker/article/details/130500687
--结束END--
本文标题: Eclipse创建Java Web项目(保姆级图文教程)
本文链接: https://www.lsjlt.com/news/433074.html(转载时请注明来源链接)
有问题或投稿请发送至: 邮箱/279061341@qq.com QQ/279061341
下载Word文档到电脑,方便收藏和打印~
2024-04-03
2024-04-03
2024-04-01
2024-01-21
2024-01-21
2024-01-21
2024-01-21
2023-12-23
回答
回答
回答
回答
回答
回答
回答
回答
回答
回答
0